🔖【方法论】我的效率提升方法论 - 通用思维篇 ③ 工作区
前言
工作区是进行一类工作、完成一项任务的特定场所。工作区在现实生活中随处可见,比如厨房的灶台、木工、金工的工作台、物理、化学课程的实验桌、工厂车间的操作台等;一个车间、工厂、工业园区也可以看作是大型的工作区。
可以看到,工作区有这样的一些属性:
- 一系列工具的集合 + 完成任务的场所
- 灶台:菜刀、案板、燃气灶
- 金工工作台:老虎钳、锉刀、铁制长桌
- 化学实验桌:试管、内置水槽
- 车间:相关联的工序集中放置,流水线布局
- 提供存放物品的空间
- 灶台:壁橱、抽屉、收纳筐
- 金工工作台:工具箱、零件盒
- 化学实验桌:试管架、柜子
- 支持定制化,以适应不同的工作需求
- 木工 / 金工工作台:可以调节台面高度
- 化学实验桌:针对不同类型的实验,可以调整试剂和器皿的组合
有了工作区,我们便可以在同一处场所内完成某项任务,无需频繁变换位置;所有工具触手可得,无需重新整理桌面上的陈列。
作为程序员,我们在现实生活中的工作区则要简单得多:一张办公桌、一台电脑、一块显示器、配上鼠标和键盘,就构成了一个工作区。
程序员的日常工作更多是在电脑上展开。我们经常需要多线程地处理不同工作 —— 例如,写代码时,线上出了问题,需要优先处理;改完代码编译需要很久,可以先去做另一件事,等等。每次切换工作,也意味着要切换到不同的「上下文」。这里的上下文,既包括大脑中的工作记忆 (例如代码中的变量含义、重要接口作用等),又包括桌面上打开的应用 (例如相关的网页、文档、代码等)。
同计算机中的上下文切换一样,我们每次切换手头的工作时,也会有一定的「开销」。我们的大脑可以保存一段时间内的工作记忆,但在任务切换后,需要花费很大的精力才能重新恢复;当我们从一项任务切换到另一项任务时,也需要重新打开相关的网页、文档和代码文件,找到上次浏览 / 编辑的位置,才能继续推进。在大脑和桌面应用上切换工作上下文的频率越高,浪费的时间就越多,效率也就越低。
针对这个问题,我们可以:为每个任务设置单独的虚拟工作区,尽可能减少工作上下文切换的开销,从而提高工作效率。这就是「工作区」思维。
许多软件都有「工作区」的概念。本文首先介绍几个常见软件的工作区功能、以及它们可以如何提高工作效率,然后分享一些工作场景中的实践经验。
软件中的工作区
代码开发
许多 IDE 都提供了「工作区 (workspace) 」功能,例如 VS Code、Eclipse。在这些软件中,工作区是一个或多个文件夹的集合,允许用户将各种源代码文件和资源收集在一起,并将它们作为一个有凝聚力的单元进行处理。在复杂的项目中,这样的工作区很有用。
除了汇总文件夹资源,IDE 中的工作区功能还可以:
- 仅针对该工作区的偏好设置 (如主题、字号、快捷键等)。
- 仅针对该工作区有选择地启用或禁用扩展。
- 仅在该工作区上下文中有效的任务和调试器配置。
- 自动保存当前打开的文件和编辑位置,并在下次打开工作区后恢复。
💡 提高效率的特性:
- 一系列资源的集合
- 针对不同工作需求的个性化定制
- 自动保存和恢复工作上下文
操作系统
多个工作区在类 Unix 操作系统上很普遍,比如 Ubuntu 的工作区、MacOS 的空间等,Windows 10 也引入了任务视图。
操作系统中的工作区,实际上就是多个应用程序的集合。通过将一套关联的应用程序放在单独的桌面中,可以减少混乱,易于切换工作上下文。
常见的桌面工作区划分:
- 通信软件,如电子邮件、聊天程序等。
- 工作软件,如相关网页、文档、IDE 等。
- 写作软件,如思维导图、文本编辑器、参考资料等。
其中,工作软件还可以按照项目进一步划分为多个工作区。
💡 提高效率的特性:关联程序集中放置
团队协作
Trello、Slack 等团队协作软件,提供了面向团队的工作区。每个工作区是一个单独的页面,就像是一个虚拟的办公室,既提供了交流讨论的场所,也提供了汇总资源的空间 (文档、链接、待办事项、看板等),减少了不必要的工作上下文切换。
💡 提高效率的特性:提供存放资源的空间,所有资源触手可得
其他软件
简单举几个例子:
-
PhotoShop 的工作区:自定义面板、栏以及窗口的排列方式。
- 阿里云工作区:云桌面工作环境配置的集合。
- Chrome 工作区:每个窗口可以作为一个工作区,包含一组关联的标签页。
- …
总之,工作区是一系列资源的集合,目的是完成一项特定的任务,好处是减少切换 / 恢复工作上下文的开销。
如何划分工作区
工作区的目的是完成一项特定的任务,因此每个工作区最好是一个具体的任务 / 项目 (例如新人串讲、第二版需求开发等)。当项目完成后,工具区便可以归档 (archive)。
💡 感兴趣的读者,可以进一步了解 P.A.R.A 方法 中的项目划分原则。
工作区还可以进一步划分到不同的分区 (section) 中。这里是一些例子:
- 工作 #section
- 新人串讲 #workspace
- XX 模块重构 #workspace
- XX 需求开发 #workspace
- 个人 #section
- 毕业旅行 #workspace
- 稍后阅读 #workspace
可以用添加前缀的方式来实现分区,形如:
- 个人 - 毕业旅行
- 工作 - 新人串讲
- 【个人】毕业旅行
- 【工作】新人串讲
这也是 Slack 推荐的工作区命名方式,使其便于搜索且目的明确。下图是 Slack 中罗列的一些团队协作场景下最常用的前缀:
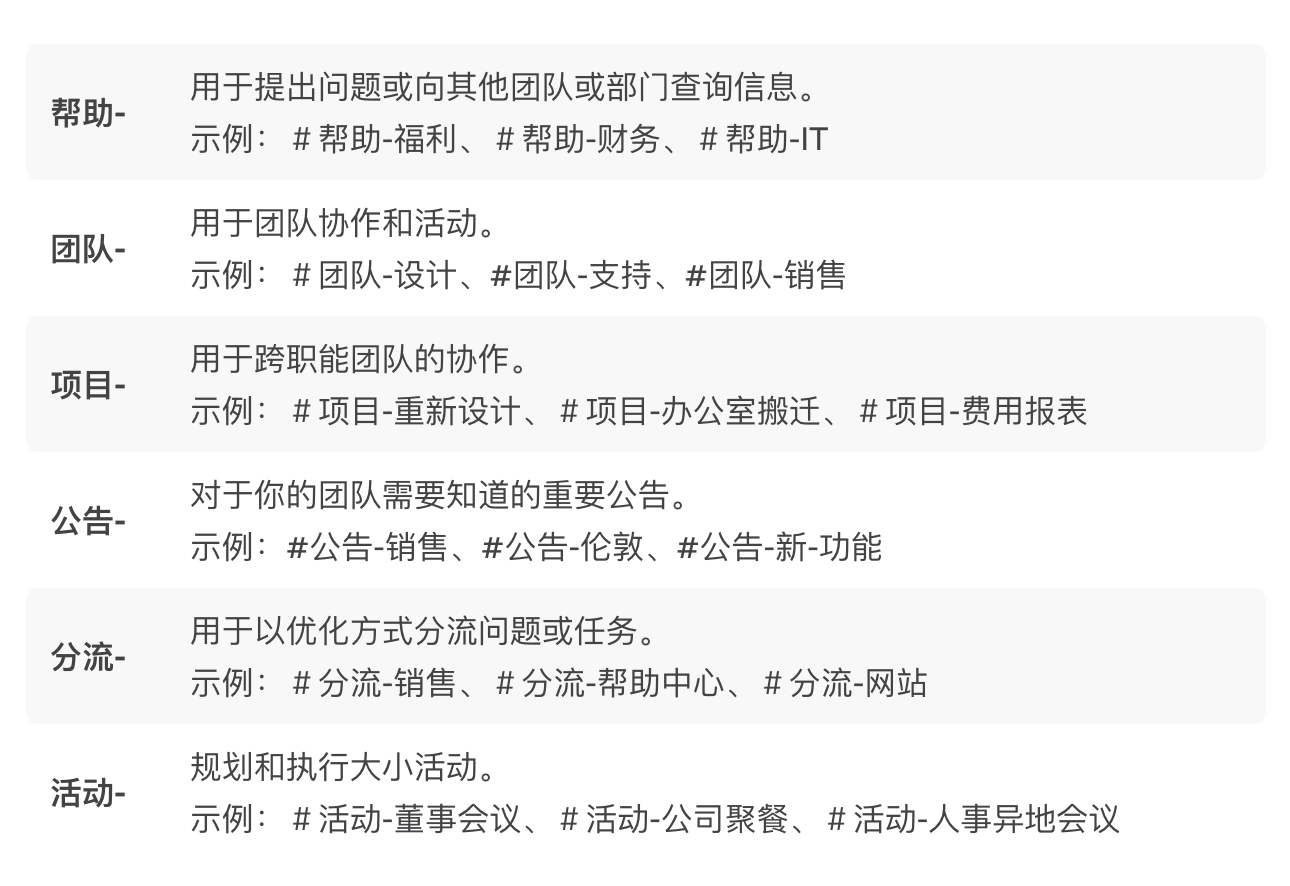
工作区的实践指南
VS Code
VS Code 自带了工作区功能,每个工作区可以包含一个或多个关联的文件夹。工作区保存成一个后缀为 .code-workspace 的文件。可以个性化配置各个工作区:
- 看代码时,使用深色主题、字号小一点;写作时,使用浅色主题、字号大一点。
- 只开启该工作区必需的插件、关闭无用插件,减少内存占用与快捷键冲突。
推荐安装 Project Manager 扩展,可以将任意文件夹 (包括远程服务器的文件夹) 或工作区保存为一个项目 Project。安装后,可以在侧边栏看到所有项目,单击可以直接打开,并且上次关闭时的标签页和浏览位置都会自动恢复。
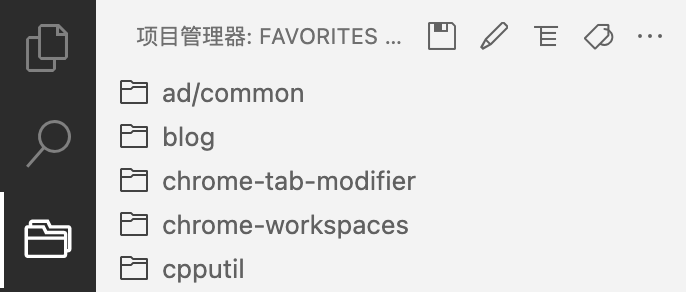
日常开发时,我会把自己常用的代码库都保存在 Project Manager 中。每次想要查看代码时,通过 Project Manager 一键打开,不需要再去 Finder 中查找文件夹。看完后,直接关闭整个窗口。下次再打开时,又会自动定位到我上次查看的位置。
💡 用完即走,一键恢复。
浏览器
Chrome
浏览器中的工作区,实际上是一组关联的标签页。
Chrome 自带了标签页分组功能,但是默认都在同一个窗口中,不是很方便。推荐一个轻量好用的插件 Workspaces,可以为不同的标签页组创建工作区、自动保存当前工作区中的标签页、并在重新打开工作区时自动恢复、不同工作区之间可以快速切换。
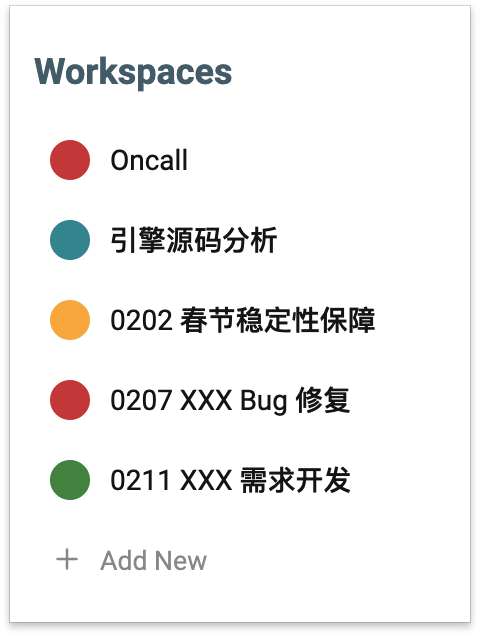
工作中,我会把各项工作相关的网页都保存为 Workspaces 插件中的工作区 (见上图)。需要查看时,打开某个工作区;用完后,直接关闭整个窗口;下次打开时,所有标签页又会自动恢复。用完即走,一键恢复,有效解决了以下问题:

Workspaces 插件还可以和以下工具配合使用:
- AltTab:强烈推荐的 Mac 插件,切换窗口时可以显示缩略图。安装即用。如果经常需要打开多个浏览器或 VS Code 窗口,那么这个工具非常有用。快捷键和 Mac 系统一致:
Command + Tab切换不同应用,Command + `切换当前应用的不同窗口。详细配置方法见附录。 - Tab Suspender:Chrome 插件,自动暂停长期不活动的选项卡,节省内存。
- 将 Chrome 的窗口命名为工作区名称,切换窗口时更容易区分。具体操作:
- 转到想命名的窗口
- 右键点击顶部的“打开新的标签页”图标旁边的空白处,然后选择“为窗口命名”。
- 或者,依次选择右上角的“更多”图标 - 更多工具 - 命名窗口
- 为窗口输入一个名称
最后,可以使用一个单独的窗口作为收件箱[?],存放所有新打开的标签页;定时整理这些页面,没用的直接关闭、有用的分配给现有的工作区,或者创建一个新的工作区。
Chrome 下还有一个类似的插件 Workona,功能更丰富,但是现在开始收费了,免费用户最多只能创建 5 个工作区,所以不作推荐。其他的标签页管理插件如 OneTab、tabExtend,本质上都是书签管理器,无法自动保存、自动恢复、快速切换,同样不作推荐。
Workona 插件的主要功能 [少数派介绍文章]:
- 为不同的标签页组创建不同的工作区。
- 自动保存当前打开的标签页,并在重新打开工作区时自动恢复。
- 多个工作区之间可以快速切换。
- 每个工作区中可以保存关联的网页链接、笔记、文件等,关键信息触手可得。
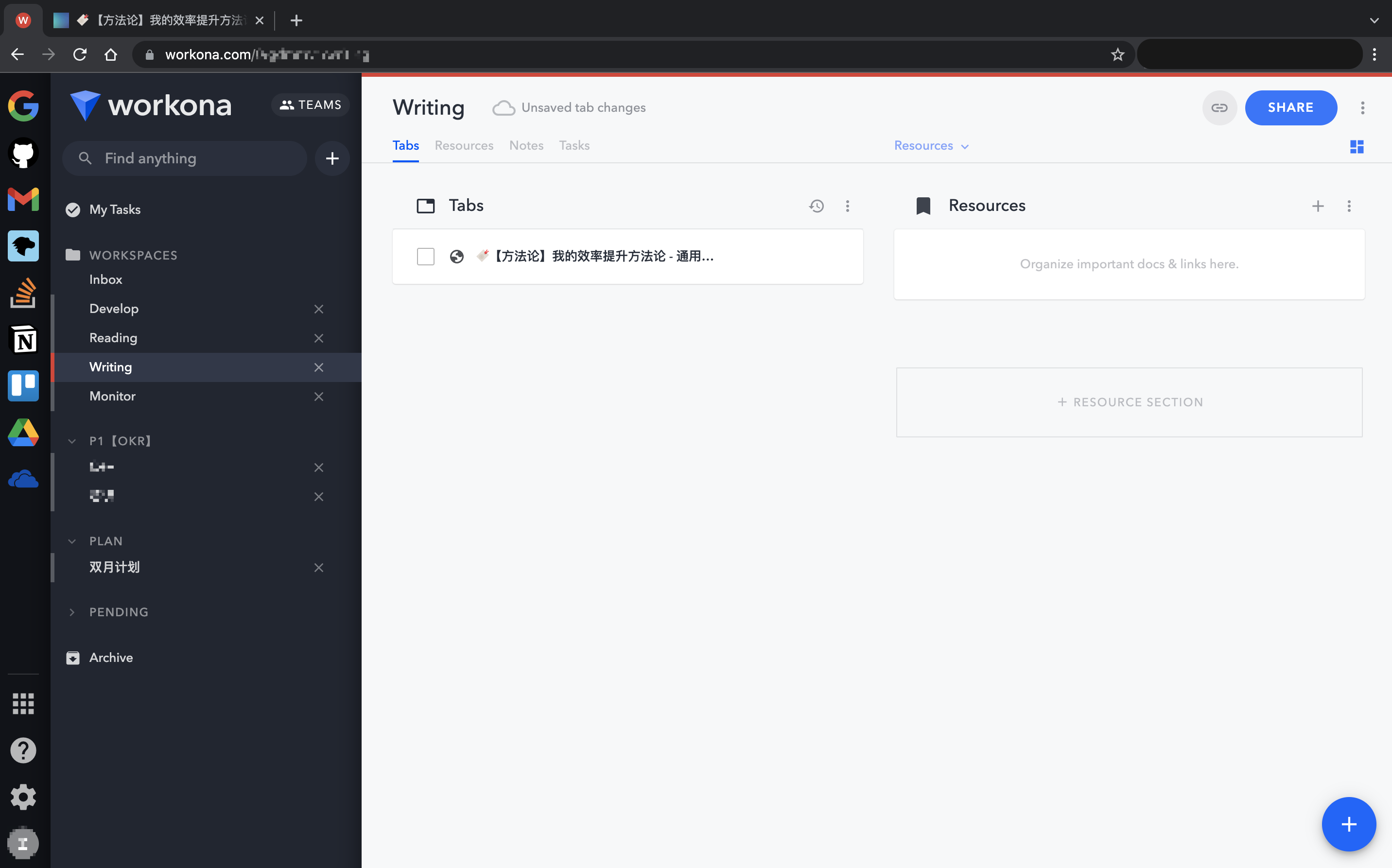
Chrome 提供了自带的标签页分组功能,所有分组默认都会放置在同一个窗口中。我一般会配合 Workona 使用这个功能,将工作区下的标签页进一步划分为不同的分组:

Safari
本文撰于 2021 年 9 月。在 10 月更新的 macOS Monterey 系统中,Safari 浏览器也增加了标签页分组功能,这是工作区思维的直接体现。
Safari 的标签页分组功能,整体布局和 Chrome Workona 插件类似,左侧边栏列出了所有工作区,不同工作区之间互相独立,点击即可快速切换。
如果读者日常使用的是 Safari 浏览器,不妨试试这个新增的功能。
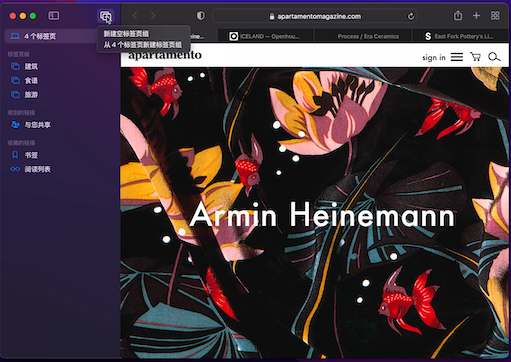
桌面
关联的应用可以放在一个桌面,例如:
- 开发项目时的网页 和代码开发工具
- 写博客时的参考资料 和文本编辑器
- 聊天工具
这里可以配合窗口调整工具 (例如 Rectangle),通过快捷键快速调整应用的大小和位置。
也有一些软件可以帮助管理桌面级的工作区。Workspaces 可以将一系列关联的文件、笔记、网页和应用程序等资源保存成一个工作区,随时一键启动,或在不同工作区之间快速切换。Moom 可以保存将桌面各个应用的大小和布局存成一个快照 (Snapshot),随时一键恢复。
终端
如果你在远程服务器上开发,那么对 tmux 应该不陌生。tmux 可以自动保存执行过的命令和会话上下文,即使网络断线,再次登录后还是可以一键恢复。tmux 还可以将终端窗口水平 / 垂直划分为多个区域,以便同时查看各种信息。tmux 就是命令行场景下的工作区插件。
总结
工作区的特性:
- 一系列关联工具的集合。
- 完成特定任务的场所。
- 提供存放资源的空间。
- 支持定制化,以适应不同的工作需求。
- 能够缓存之前的工作状态,并在重新打开工作区时恢复。
- 不同工作区之间能够快速切换。
其中,前四个特性保证了当我们聚焦于某项工作时,可以高效率地推进;后两个特性可以减少工作上下文切换的开销,是多线程工作的关键。
使用工作区的好处:
- 紧密:相关联的内容、工具放置在一处,触手可得。
- 不打断心流:
- 即使是最简单的工作,也需要不断地切换标签、窗口和关注点。
- 使用工作区,可以缩短上下文切换的时间。
一些 Tips:
- 为工作区命名时,可以采用添加前缀的方式来实现层级结构。
- 每个软件 (Chrome, VS Code 等) 都提供了自己的「工作区」功能,将这些软件放置到同一个桌面,就构成了一个更大的工作区。
附录
AltTab 配置方法
AltTab 是 Mac 系统下的一个窗口切换软件,强烈推荐,切换窗口时可以显示缩略图。
按 Command + Tab 时,系统的默认效果:
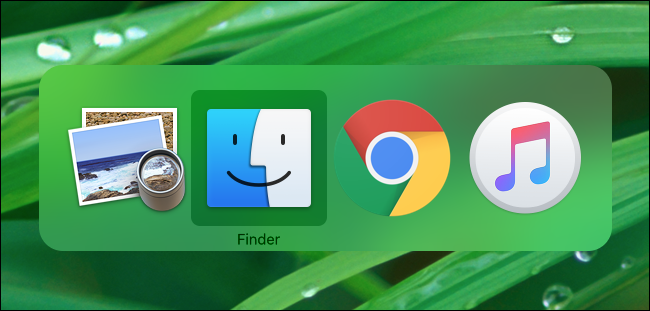
配置好 AltTab 之后的效果:
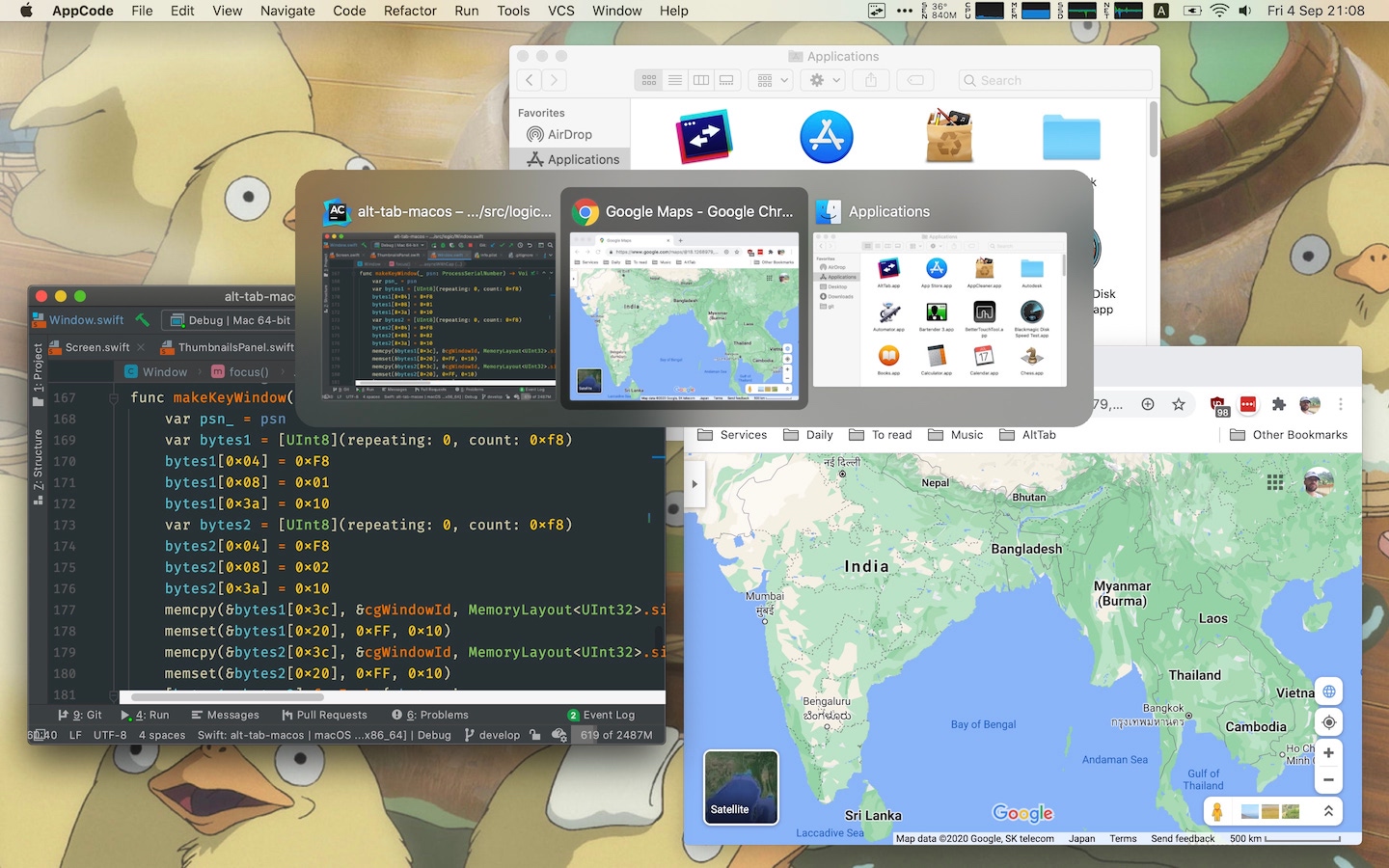
安装方法:https://alt-tab-macos.netlify.app 直接 Download。
快捷键默认是 Alt + Tab,我们把它配置成Command + Tab 切换不同应用,Command + ` 切换当前应用的不同窗口。请参考下面这几张图,勾选上对应的选项:
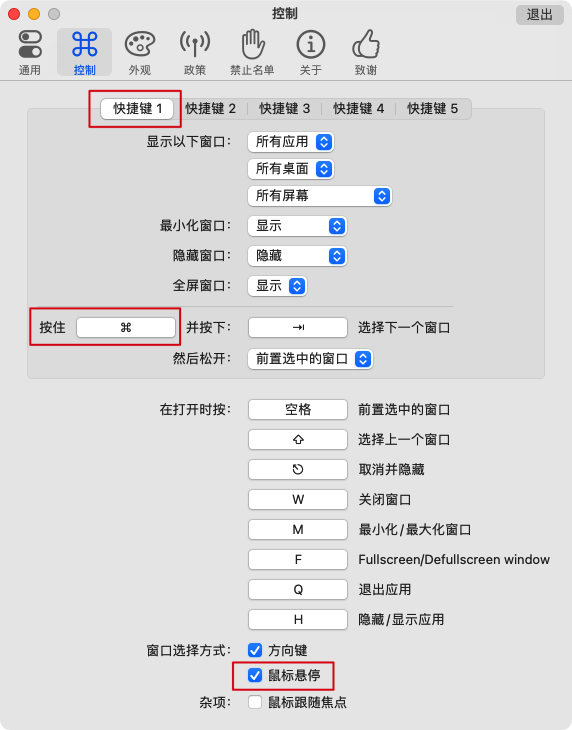

参考如下设置,简化外观 (左图);此外,可以把不需要的应用在 AltTab 里隐藏掉 (右图):
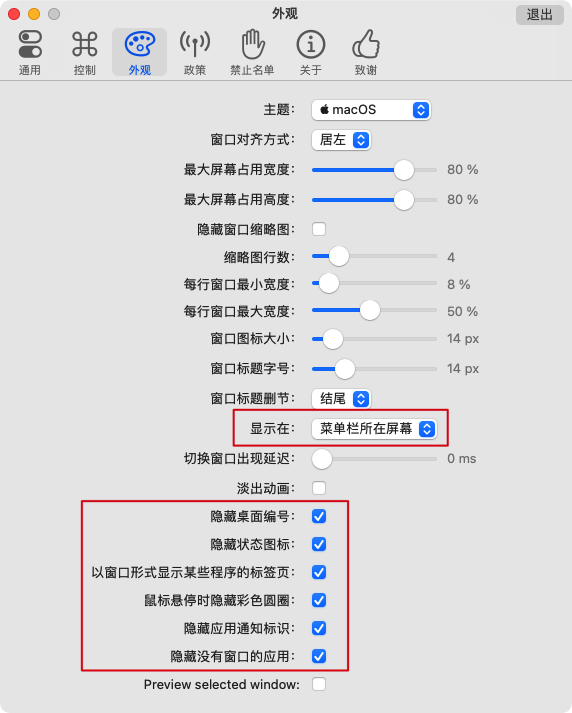
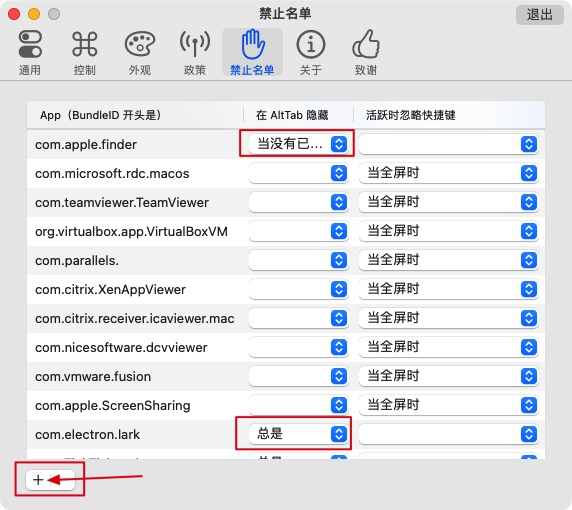
- 版权声明:本文采用知识共享 3.0 许可证 (保持署名-自由转载-非商用-非衍生)
- 发表于 2021-10-04,更新于 2022-02-13