⚙️【方法论】我的效率提升方法论 - 工具使用篇 ⑥
〇、前言
现在市面上有太多的效率工具,我们很容易陷入一个误区:喜欢体验新鲜的工具,但没有明确的使用目的,仅仅是为了好玩,或者以为能提高生产力,到头来却发现是在浪费时间。因此在选择工具时,我参考了一些通用思维 (📥 收件箱 🔖 工作区 🪒 奥卡姆剃刀),先思考自己需要哪些功能,再去寻找提供这些功能的工具,在不同场景下构建了类似的工作流 (Workflow)。这样可以降低系统的复杂度,减轻工具带来的认知负担。
本文分享了我在日常工作场景中使用的一些效率工具,操作系统是 macOS。
macOS 的初始化可以参考 💻 从零开始配置高效 Mac 开发环境。
一、浏览器
标签页管理
场景
尽管我是一名程序员,但实际上我用浏览器的时间比写代码的时间还长,60% 以上的工作时间都是在 Chrome 浏览器中度过的:
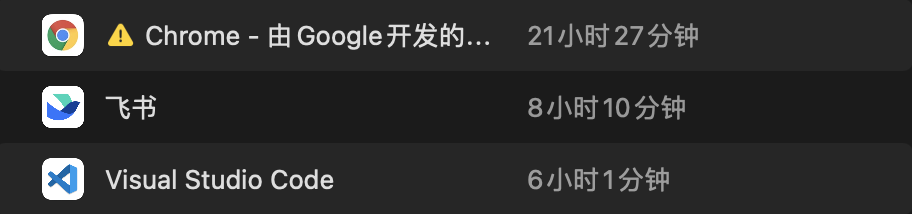
图:Chrome 的使用时间远超写代码的时间
浏览器已经快成为一个新的操作系统,无论是看文档、查资料、做表格、写周报,都离不开它。这导致我们常常会打开很多个标签页。据我观察,身边大多数同事的 Chrome 浏览器都是这样的:

同时打开这么多的标签页,带来的问题也很明显:
- 浏览器占用了大量 CPU 和内存,导致系统运行卡顿。
- 只能看到图标,看不到标题,无法快速找到特定的标签页。
对于第一个问题,可以安装 Tab Suspender 插件解决,这个插件可以自动暂停长期未查看的标签页,节省内存。对于第二个问题,我安装过一些标签页搜索插件,Chrome 后来也提供了内置的标签页搜索功能,但这些方式都需要手动输入标签页的标题,很不方便。
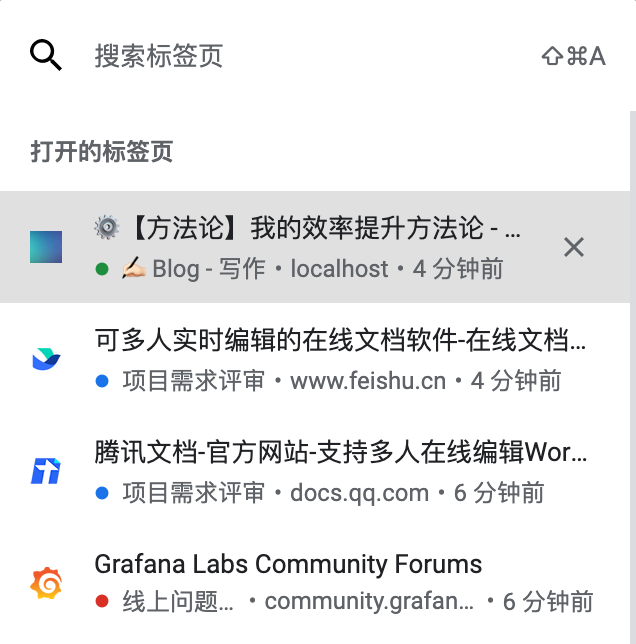
图:Chrome 内置的标签页搜索功能
我也尝试过使用 Chrome 自带的标签页分组功能,临时折叠一些标签页。但这个功能有点鸡肋:各个分组默认放在同一个窗口中,分组间的界限不明显,同时展开多个分组时,标签页还是被挤的只剩下个图标,而且 Chrome 关闭后分组信息也没了。

图:Chrome 内置的标签页分组功能
方案
我用 🔖 工作区 思维解决了「浏览器标签页管理」的问题。
工作区思维的第一个要点:完成特定任务的场所、一系列关联资源的集合。我将 Chrome 分成多个窗口,每个窗口是一个“工作区”,包含和某项工作相关的全部标签页。通过将不同工作的上下文独立开来,可以减少混乱、提升注意力。
但是多窗口也带来一个问题:不同窗口间切换比较麻烦。Mac 系统的 Command + Tab 快捷键无法在相同应用间切换,Command + ` 快捷键可以在同一个应用的不同窗口间切换,但没有预览界面。因此只能激活调度中心、肉眼判断每个窗口的内容是什么、然后选择一个窗口。
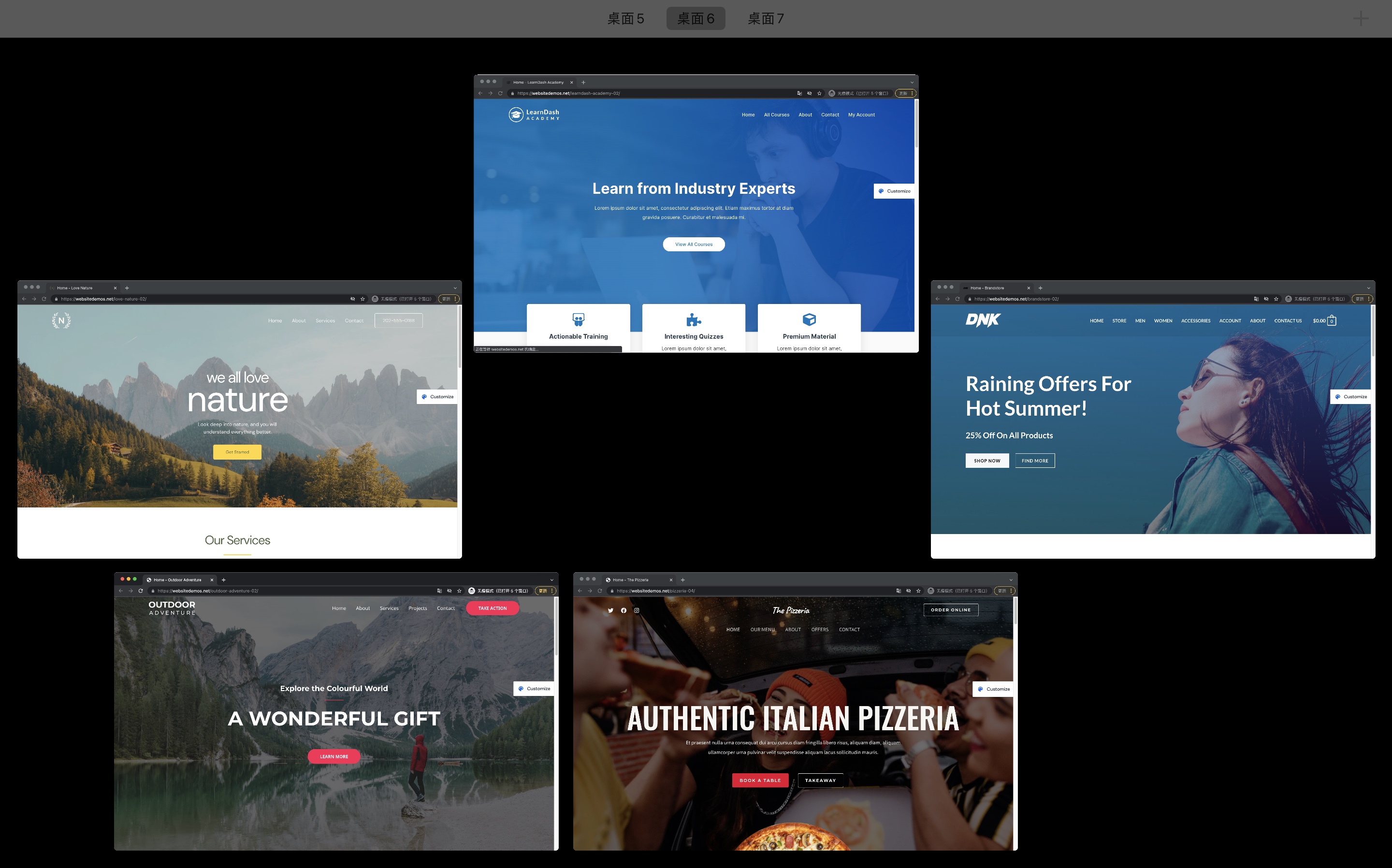
图:Mac 触控板四指上划,打开调度中心,在多个 Chrome 窗口间切换
安装 AltTab 插件可以完美地解决上述问题。这是一个即装即用的 Mac 窗口切换增强工具,按下 Command + Tab / Command + ` 切换窗口时可以显示缩略图。详细配置方法见这里。
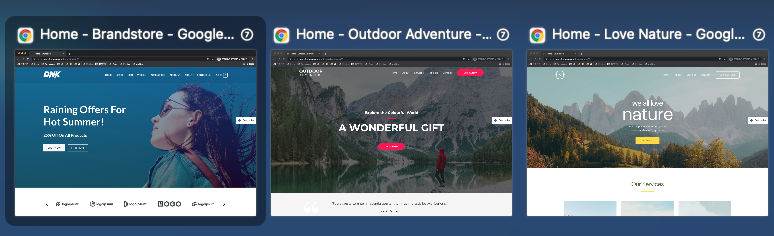
图:安装 AltTab 之后,按下 Command+` 切换窗口时,会显示缩略图
工作区思维的第二个要点:自动保存、用完即走、一键恢复。上面这套工作流的问题在于:Chrome 退出后,所有分组信息会全部消失。我习惯在周末关闭工作相关的窗口,周一再重新打开。有没有一个工具,能够自动保存我每个窗口的页面、在关闭后也能一键恢复?
经过一番搜寻,我找到了 Workspaces 插件。尽管这是一个比较小众的插件,但是它和工作区思维完美契合:允许将多个标签页创建为一个工作区、自动保存当前工作区中打开的标签页、在重新打开工作区时自动恢复。
我将常用的场景、进行中的工作都保存成了工作区:
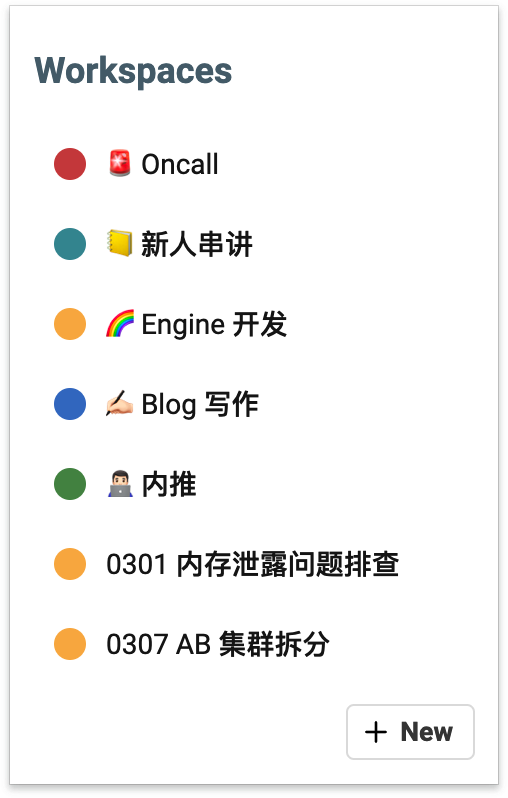
图:我的工作区列表
有了这个插件,我不需要再同时打开很多个标签页或窗口,而是可以根据当前关注的事项,按需打开工作区。当我需要处理某项工作时,打开对应的工作区;处理完之后,直接关闭整个窗口。随用随开、用完即走,这极大限度地降低了干扰,减少了上下文切换的开销。
总结
推荐的工作流:
- 安装 Workspaces 插件:
- 按照「场景」或「项目」划分工作区。
- 随时关闭某个不使用的工作区窗口,用的时候再打开。
- 激活 Workspace 插件的快捷键是
Alt + w。
- 安装 AltTab 插件,通过快捷键
Cmd + `快速切换窗口。 - 安装 TabSuspender 插件,暂停长期不使用的标签页,节省内存。
-
安装 TabModifier 插件,为标签页提供一个有辨识度的标题。
下图左面两个标签页是不同的微服务,但使用了相同的标题;右面两个标签页则使用 TabModifier 插件修改了标题,更容易区分:
-
将窗口命名为工作区名称,切换或选择时会更具辨识度。
下面是默认的表现,每个窗口的名称是当前打开的标签页标题:下面是修改窗口名称后的表现: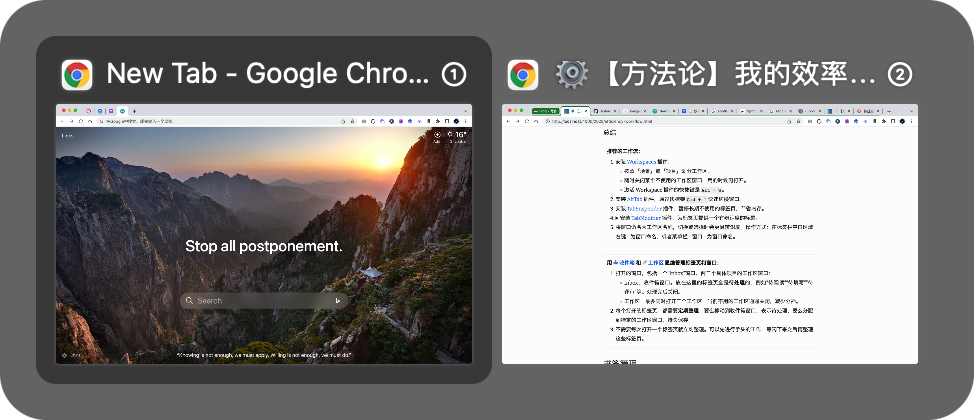
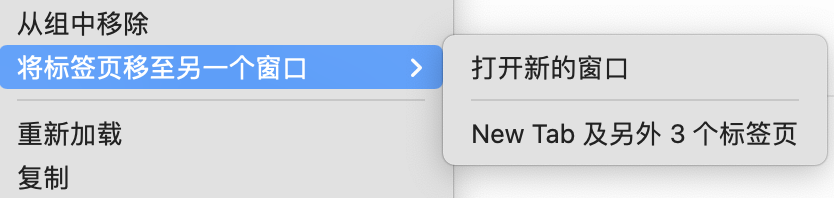 操作方式:在标签栏空白区域右键 - 为窗口命名,或者菜单栏 - 窗口 - 为窗口命名。
操作方式:在标签栏空白区域右键 - 为窗口命名,或者菜单栏 - 窗口 - 为窗口命名。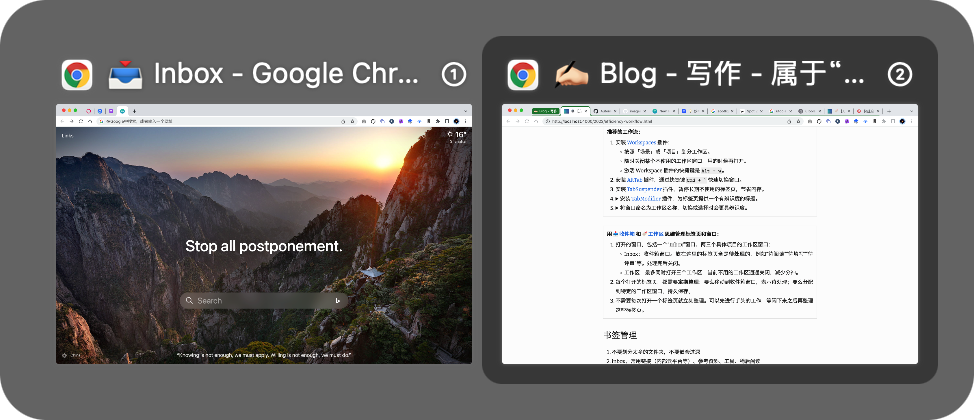
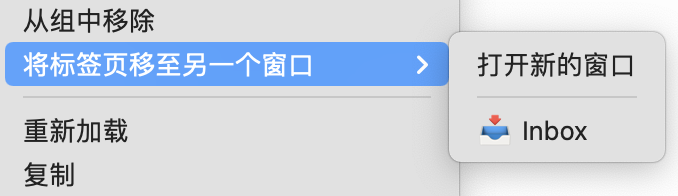
- 打开一个 Inbox 窗口。Inbox 窗口是一个收件箱,放在这里的标签页全是待处理的,例如“待阅读”“待填写”“待评审”等。处理完后关闭。
- 控制工作区窗口的数量。人的注意力是有限的,最多同时处理 2~3 件事。因此,最多同时打开三个工作区,当前不用的工作区通通关闭,减少分神。
- 每个打开的标签页,都需要定期整理:要么移动到 Inbox 窗口,表示待处理;要么分配到特定的工作区窗口,持久保存;要么关闭。
- 不需要每打开一个标签页就立刻整理。可以先进行手头的工作,等闲下来之后再整理。
如何在地址栏搜索标签页:
输入标题或 url 的内容,点击“切换到标签页”:
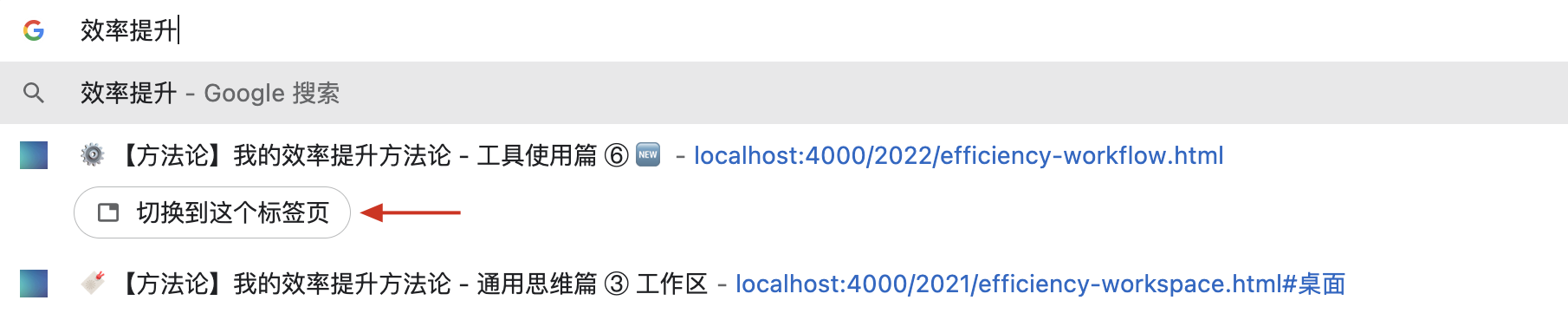
书签管理
书签管理也是浏览器一个很重要的话题。我们会把任何可能有用的、或者感兴趣的网页存成书签,但往往是收藏的时候很顺手,想用的时候却找不到。下面是我解决这个问题的方法。
(1) 为书签设置一个有意义的名称
Chrome 的地址栏支持搜索书签和历史记录。输入标题或 url 中的关键字,会加粗显示:

图:在地址栏搜索关键字,会在标题和 url 中加粗显示
因此,可以为每个书签设置一个有意义的名称。当需要查找一个书签时,直接在地址栏输入几个关键字,比先思考它属于哪个类别、再去查找对应的文件夹要更方便。
我采用[平台]名称 的命名方式,比如 [Gitlab]imageslr/blog、[TCC]ad.engine.api。这里可以配合 TabModifier 插件,使标签页的标题和书签名称一致。
书签名还可以添加一些辅助搜索的 SEO 短语,比如 性能平台-云服务 可以修改为 性能平台-云服务|golang pprof|profile|服务性能优化|内存泄露排查:

图:添加一些描述页面功能的、合乎直觉的、在搜索时很容易能回想起来的短语
当书签名足够有信息量时,我们甚至不需要书签栏,直接在地址栏搜索关键字就能打开想要的书签。事实上,我在使用浏览器时,书签栏就始终是隐藏状态。
💡 这里再推荐一个 Chrome 插件:Holmes。安装后,在地址栏输入 * 再按 Tab,就能搜索书签了。
(2) 使用文件夹管理书签
不要把书签直接保存在书签栏上,而是要放在文件夹里。书签的标题会占用书签栏的空间。
不需要创建层层嵌套的文件夹。一般来说,在书签命名良好的情况下,我们可以很快搜索到想要的内容。因此,书签的文件夹只需要简单的划分,粒度可以粗一些,层级可以扁平一些。附录是我的书签分类方式。
(3) 将参考资料移动到别处
许多书签实际上是”参考资料“ —— 或者是对某项工作有用的参考文档,或者是一些学习资料,又或者是一些感兴趣的文章。我们需要定期整理书签栏,将这些”参考资料“移动到别处:
- 某项工作的参考文档:移动到这项工作的项目文档。
- 学习资料:移动到学习笔记,或者移动到任务清单,作为一个 TODO。
- 感兴趣的文章:移动到稍后读工具。
总之,”参考资料“应当移动到特定的上下文 中,而不是放在书签栏里石沉大海。书签栏只保留那些需要经常打开的、真正有用的页面,减少干扰,易于维护。
二、Alfred
Spotlight 是 Mac 系统内置的一个快速搜索工具。市面上有一些类 Spotlight 工具,提供了不输于原生 Spotlight 的搜索功能、丰富的效率工具、以及高度的自定义能力。最常见的是 Alfred、uTools、Raycast,网上有很多介绍这三个工具的文章,此处不再赘述。
个人认为,这类工具提升效率的关键在于:(1) 多用键盘,少用鼠标;(2) Don’t Repeat Yourself,通过自定义配置,减少重复操作。下面会举例说明。
我使用的是 Alfred。它的功能很全,插件丰富,就算不折腾,默认功能也已经足够好用。下面罗列了一些我常用的功能。
💡 在 2023 年的今天,我更推荐使用 Raycast。它涵盖了 Alfred 的几乎所有功能,但界面更美观、更易用。附录是 Raycast 和 Alfred 的对比。
基本设置
- 快捷键:双击
Alt。这样一只手就能激活 Alfred。 - 关闭
Shift预览:Preferences - Features - Previews - Quick Look (取消勾选)。这个预览功能其实没啥用,还很容易误触。
打开 / 切换 App
👎 鼠标移动到 Dock 栏,点击图标。
👍 激活 Alfred,输入 App 拼音的前几个字母,回车。
操作鼠标是一个很低效的动作。每次都需要右手先离开键盘、找到鼠标、移动和点击、再把手放回键盘,重新校准手指位置;这个过程中,眼睛还必须配合鼠标指针的移动。
建议使用 Alfred 充当 App 启动器。输入 App 名称 (拼音或首字母) 即可启动,双手不需要离开键盘,速度更快、更方便。
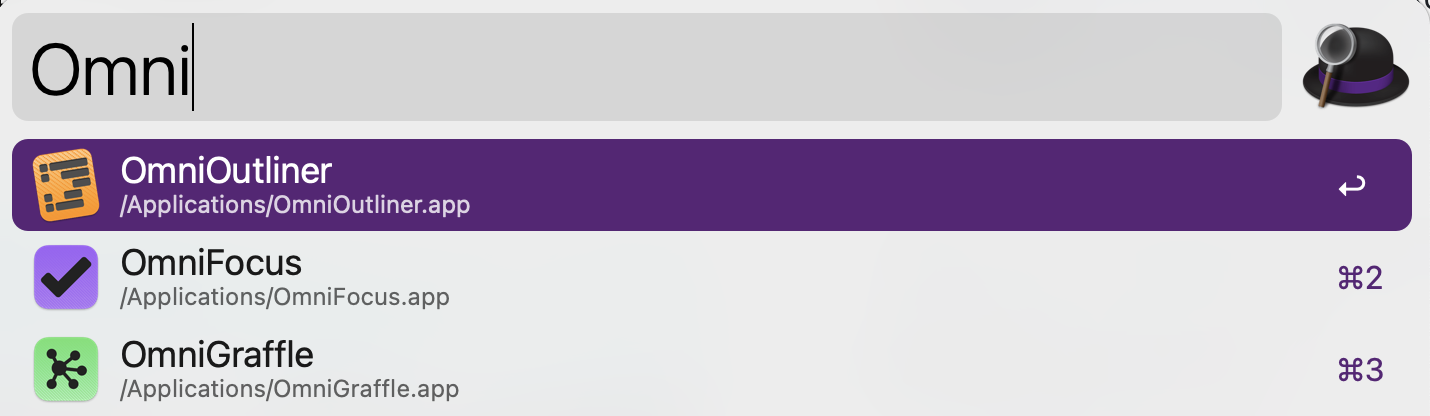
图:使用 Alfred 查找 App,按 Cmd + n 打开
此外,还可以为常用的 App 配置全局快捷键,便捷切换可见状态。配置方法见 Preferences - Workflows - 右下角加号 - Getting Started - Hotkeys。比如我把 Alt+Q、Alt+E、Alt+F 分配给了提醒事项、飞书和微信。
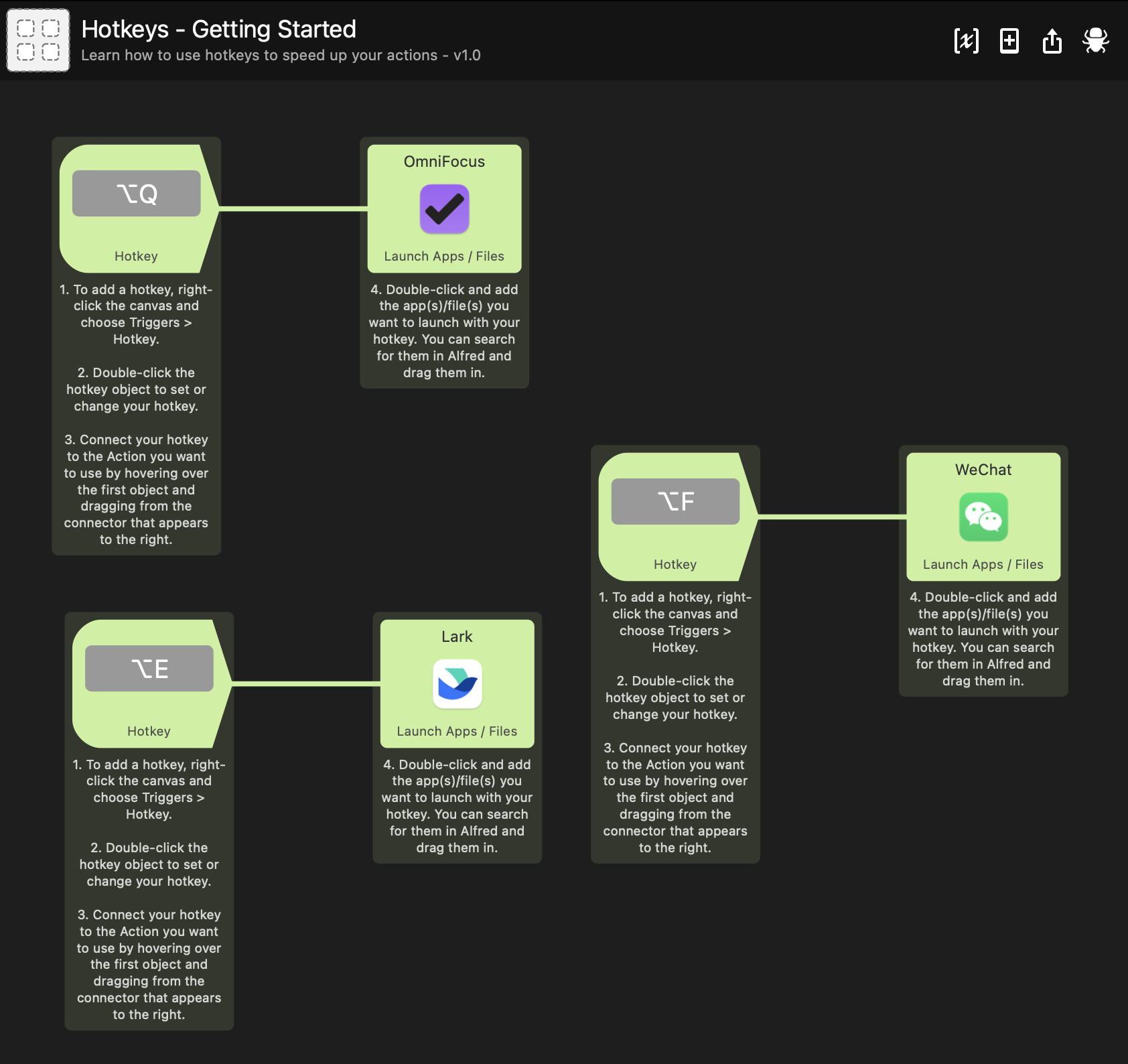
图:配置一个简单的 workflow,就可以通过快捷键显示 / 隐藏 App
剪贴板历史 / Snippets
👎 使用两个工具,分别管理剪贴板历史和代码片段,资源占用大、操作流程长。
👍 使用 Alfred 解决所有问题。
Alfred 内置了剪贴板历史工具,非常好用,且资源占用小。我用它替换了 iPaste。配置方式:
- Preference - Features - Clipboard History,我的快捷键是
Cmd + Shift + V - 勾选上
Keep Plain Text、Keep Images和Keep File List以同时保存文本和文件 - 在“Advanced”里勾选
Auto-paste on return,这样按下回车后就会自动粘贴
这之后就可以通过快捷键查看历史记录了。上下键选择某条记录,回车粘贴,也可以通过 Cmd + 数字 直接选择;支持输入关键字搜索。
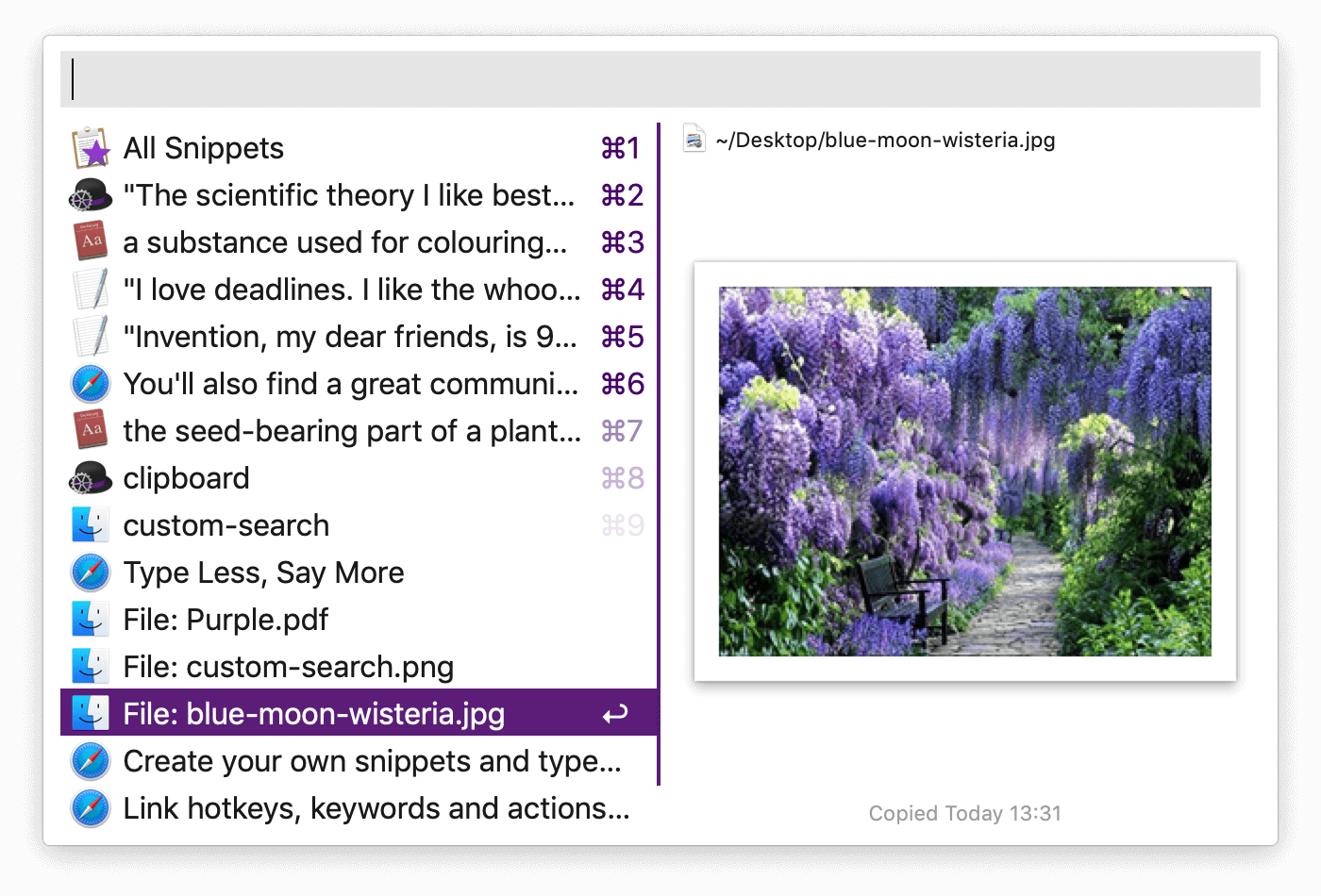
Alfred 剪贴板工具的最赞之处在于能够和 Snippets 联动。
Alfred 内置了一个 Snippets 管理工具,可以创建多个清单来管理自己的代码片段:
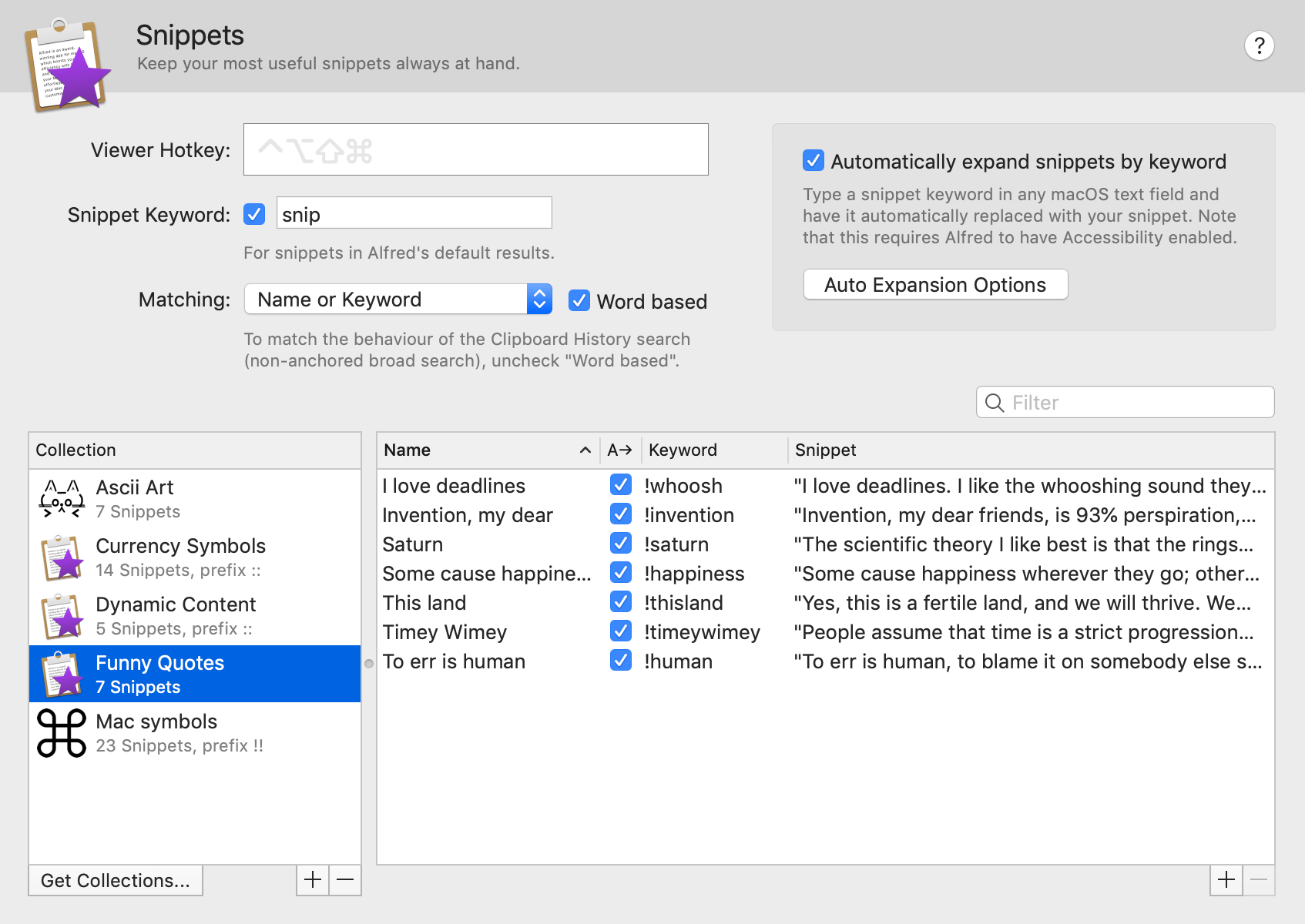
我把经常执行的一些命令保存成了代码片段,这之后就可以直接在剪贴板历史里查看了,也可以根据关键字搜索代码段的名称或内容:
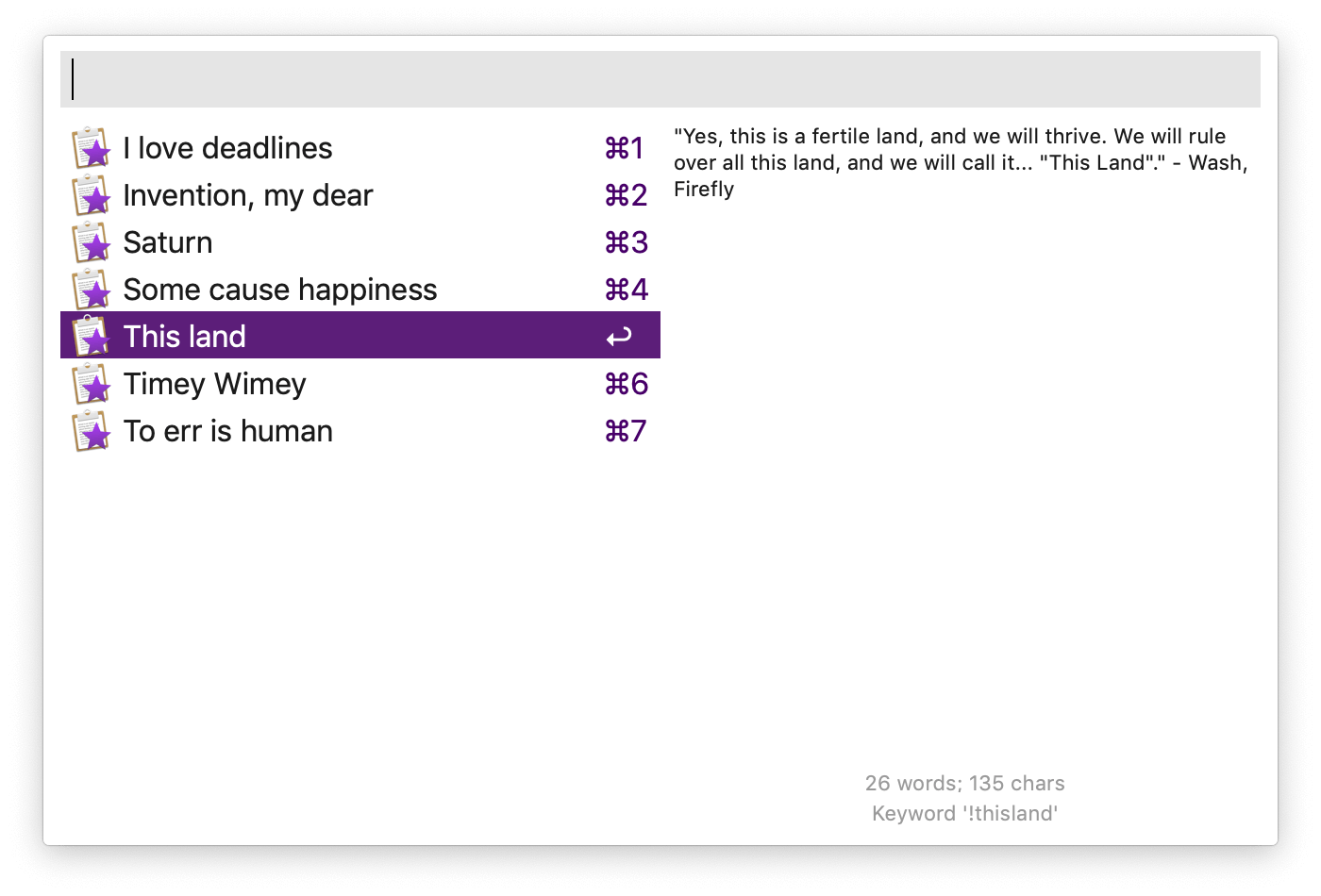
剪贴板历史的内容,可以直接保存到 Snippets 里。只需要呼出剪贴板历史工具,选中一行,然后按 Cmd + S 快捷键。强烈推荐使用这个功能,大幅降低录入成本。
Snippets 的详细使用说明见 Alfred 官网。
搜索文件
👎 在 Finder 中手动查看每个文件夹,或者使用 Finder 的搜索功能。
👍 激活 Alfred,输入文件名,回车。
Alfred 的搜索功能很强大。只需记住这两个命令:
空格 + 文件名:按文件名搜索,支持拼音。in + 字符串:按文件内容搜索。
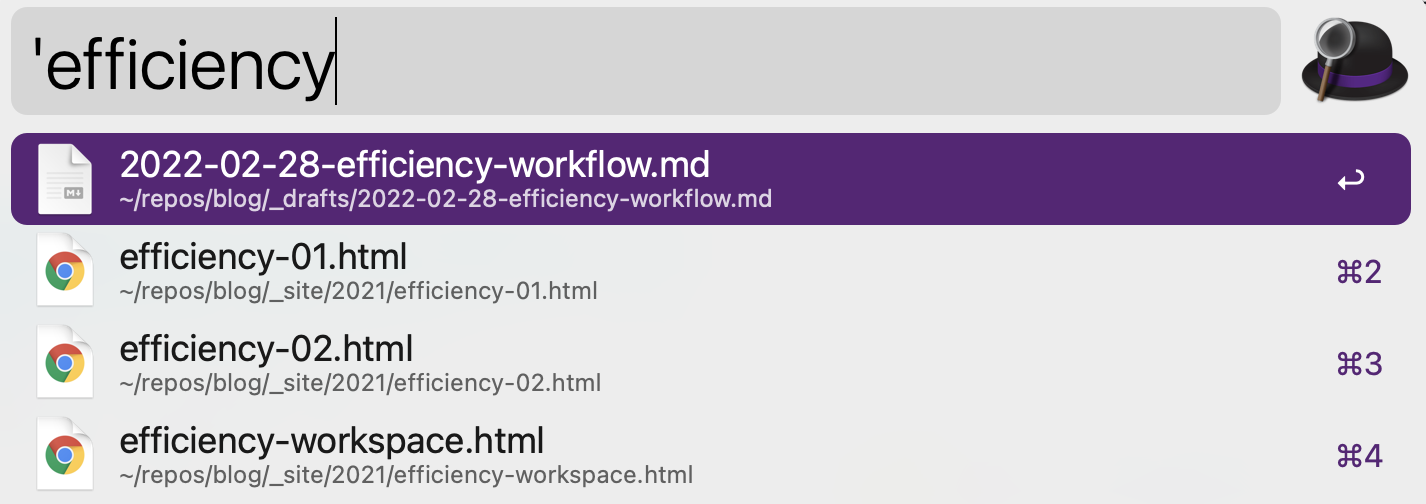
图:空格 + 文件名,搜索文件
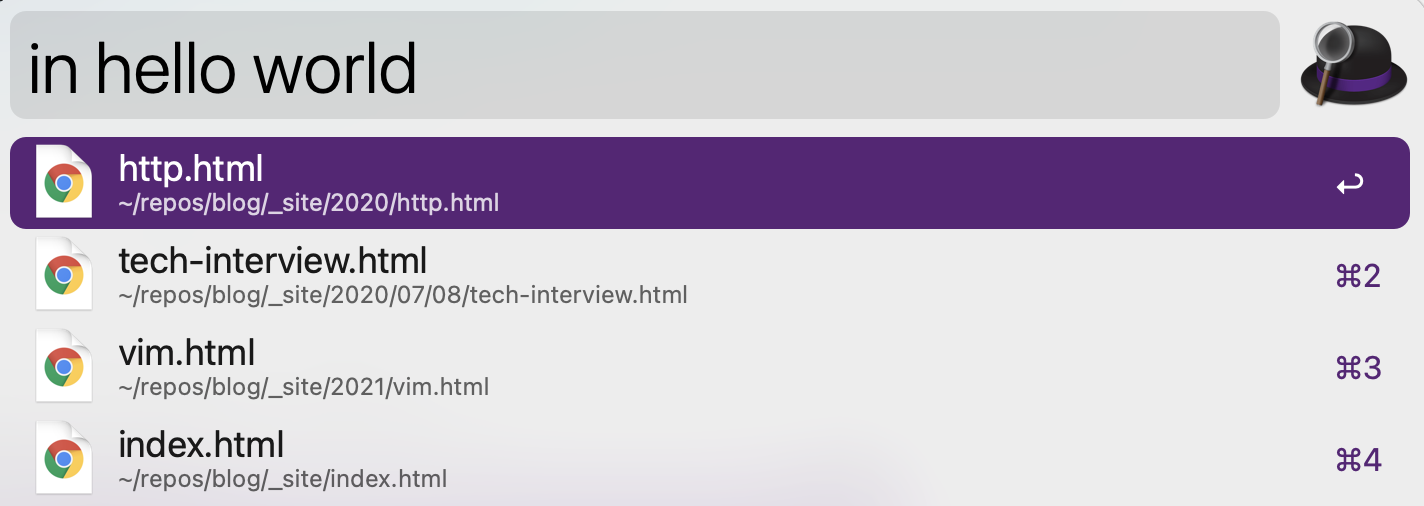
图:in + 文件名,搜索文件内容
选中搜索结果后,按 Enter 打开文件,按 Command + Enter 打开文件所在的文件夹。
此外,还可以自定义搜索过滤器,获得更精确的搜索结果。比如我经常会搜索自己的笔记,格式都是 markdown,于是便配置了一个只搜索 .md 文件的 workflow。配置方法见附录。
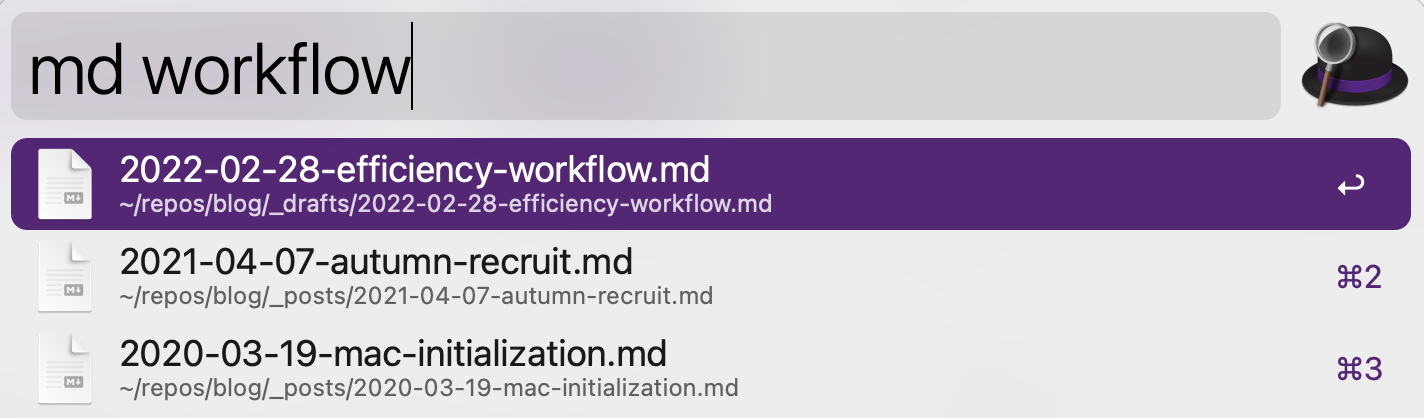
图:自定义 Workflow,只搜索 markdown 文件,既能搜索文件名,也能搜索文件内容
Web Search
👎 打开浏览器 - 进入搜索页 - 点击搜索栏 - 输入搜索内容 - 回车
👍 激活 Alfred - 输入搜索内容 - 回车
Web Search 是 Alfred 的一大特色功能。在 Alfred 输入要搜索的内容、回车,就可以立刻打开搜索结果页。
Alfred 内置了很多搜索引擎 (Preferences - Features - Web Search):
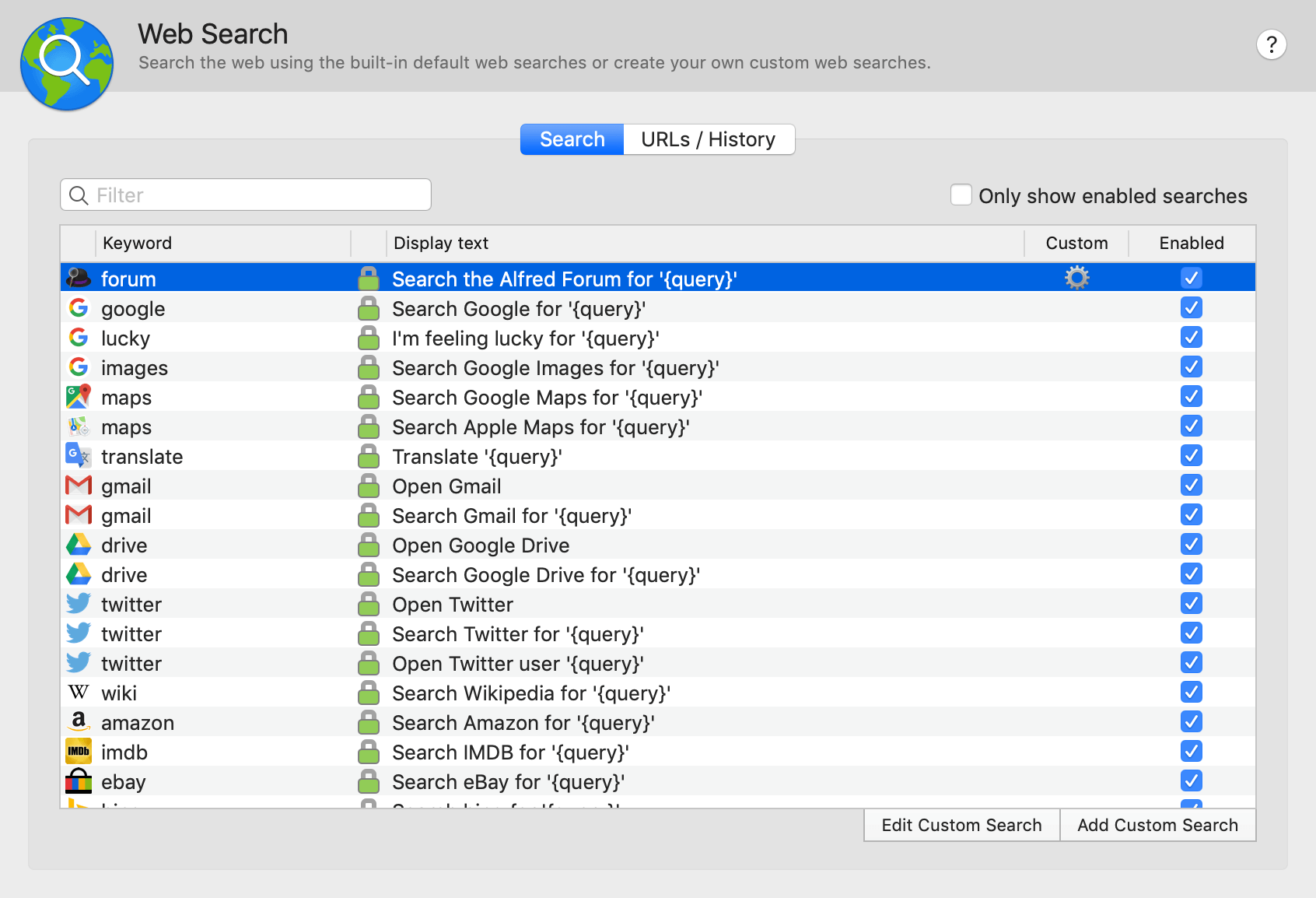
使用时,需要输入搜索引擎的 Keyword,然后在空格后输入要搜索的内容,例如 google something、gmail something。
可以将常用的搜索引擎设置为默认结果,这样就不需要输入关键字了。配置路径在 Preferences - Features - Default Results - Fallbacks - Setup fallback results:
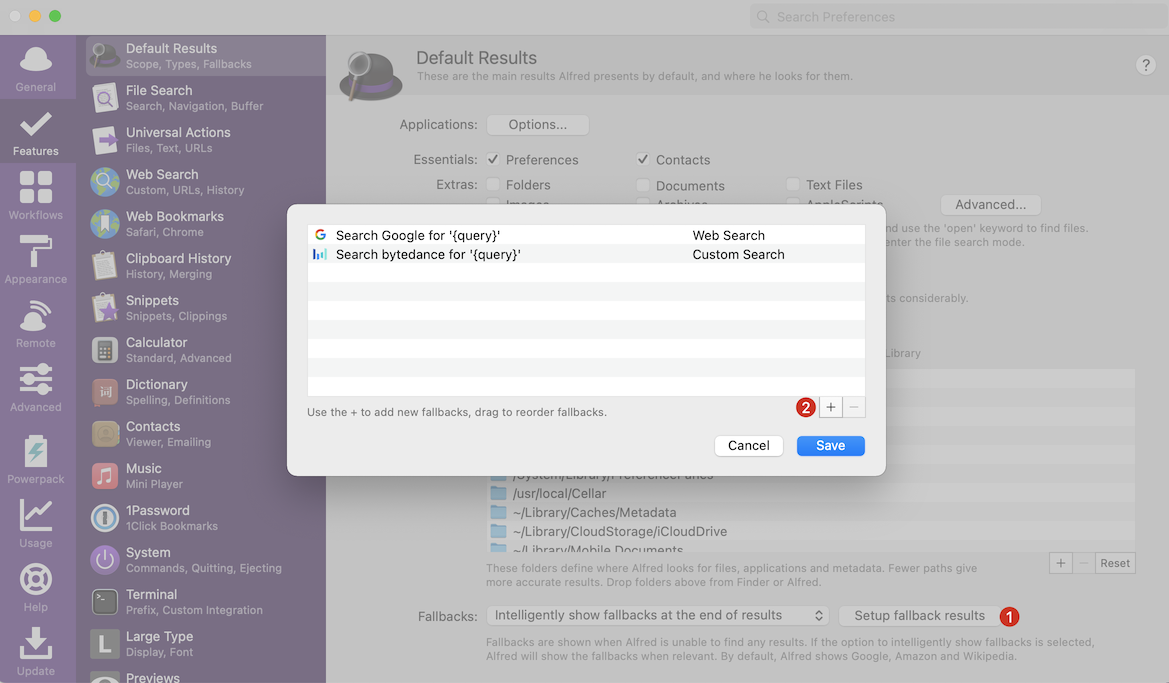
图:新增默认搜索结果
我设置的 fallback results 是 Google 和公司内网搜索:
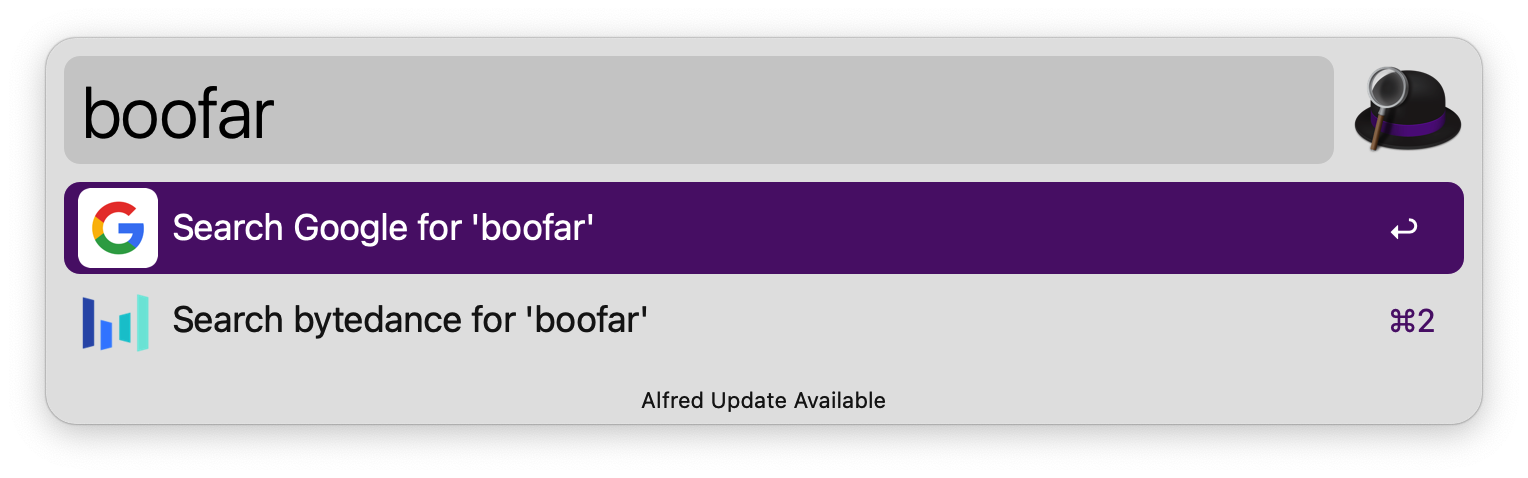
图:输入任何内容,都可以在 Google 或内网搜索,回车或 Command+2 打开结果页
Alfred 还可以自定义 Web Search。我们每天除了使用 Google 等搜索引擎,还会在公司的许多内部平台搜索,比如搜索代码库、搜索机器 IP、搜索内网等。这些平台的搜索功能都可以配置为自定义 Web Search,从而省去和浏览器的交互。配置方法见附录。
格式固定的 url 也可以配置为 Web Search。比如:
- github 的链接格式是
github.com/用户名/仓库名,我配置了一个 Web Search:https://github.com/{query}。之后在 Alfred 中输入github vuejs/vue,就可以直接打开 https://github.com/vuejs/vue。 - 公司内部服务平台的链接格式是
https://cloud.xxx.net/service/服务名,我也配置成了 Web Search:https://cloud.xxx.net/service/{query},这样连搜索的步骤都省下了。
最后,尽量通过 Alfred 执行搜索操作。只需专注于内容本身,完全不需要任何浏览器操作。
💡 字节跳动的同学可以在内网搜索“Alfred Web Search 合集”,获取我整理的十余个内部 Web Search 配置。
Workflow
Workflow 是 Alfred 的核心功能。Workflow 类似于 iOS / Mac 的「快捷指令」,通过可视化的方式串联一系列操作,之后用一个命令直接执行整个流程。很多工作中的重复性操作都可以配置为 Workflow,节省时间,提高效率。
网络上有许多 Alfred Workflow 资源:
我常用的是这几个:
Don’t Repeat Yourself。多观察自己有哪些重复的操作,尝试把它配置成 workflow。举个例子,我经常需要执行一个命令,里面包含了 1.0.1 这样的版本号,版本号每次执行都不一样。一开始,我是手动填充版本号。后来配置了一个 Workflow,只需要输入版本号,就能自动拼接完整命令,并复制到剪贴板,非常方便。
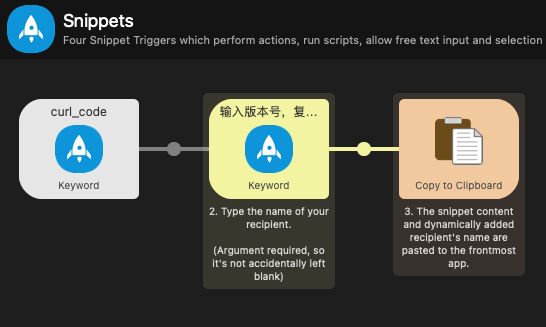
图:输入 curl_code,再输入版本号,就能将命令复制到剪贴板,可以直接去粘贴运行
Alfred Workflow 的配置教程可以在 Alfred 官网 查看。Alfred 中也内置了许多示例教程,见 Preferences - Workflows - 左下角加号 + 。
三、个人知识库
每个人都需要一个知识库。知识库最大的意义是充当大脑外存,帮助我们管理知识,并在需要的时候快速查阅。一方面,我们学习的新知识,如果不经常使用,很快就会忘记,因此需要整理在知识库里,以便日后复习。另一方面,我们总是会遇到各种问题,每次都去 Google 无疑会浪费时间,如果记录在知识库里,下次就可以直接在知识库检索,事半功倍。
在大一时,我就开始有意识地搭建个人知识库,至今已经积累了 1200 多篇笔记。尽管这些笔记里有很多都是偶尔才会打开,但因为都是用自己熟悉的方式记录的,所以往往扫一眼就能回想起完整的上下文,节省了从许多原始资料中筛选重点内容的时间。
我的知识库管理应用是 MWeb。下面是我的一些使用心得。
All In Markdown
Markdown 是一种用来写作的轻量级标记式语言,它使用简洁的纯文本格式来编写文档,可以转换成有效的 HTML 或 PDF 文档。Markdown 最重要的设计是易读易写 —— 语法轻量化;纯文本格式也能够直接在字面上被阅读。
Markdown 不需要像 Word 那样先选中文字、再点击工具栏的图标,常见的排版都可以用键盘完成。使用 Markdown 写作,我们可以专注于内容本身,更流畅地表达自己的思路。
每个程序员都应该学习 Markdown、使用 Markdown。Markdown 的语法十分简单,常用的标记符号不超过十个,几分钟就能掌握。目前许多网站都支持 Markdown 语法,如 Github、少数派、石墨文档、飞书文档等。我的博客也是用 Markdown 写的。
我会优先选择支持 Markdown 完整语法的笔记应用。目前,我使用 MWeb 管理自己的所有笔记;当需要输出长文时,我会配合使用 Typora。
随手记
知识的输入是构建个人知识库的重要一环。我们经常会在各种场景下遇到碎片化的信息:或者是与同事交流时,了解到一个业务背景;或者是看某篇文档时,发现一个名词解释;或者是查一个问题时,学到一个新的工具…… 这些知识都是有用的,但我们很少有时间可以停下手头的工作,去整理这些内容。这时,一个触手可得的随手记工具就显得尤为重要。
随手记工具是知识的缓冲区、收件箱。任何时候,只要遇到有用的知识,就随手记录下来。每隔一段时间,再把随手记的内容整理到个人知识库中。将知识管理分为「收集」和「整理」两步,可以简化知识录入的成本,在不打断当前工作心流的前提下,捕捉每个重要信息。
随手记工具的核心在于快速。我使用的是 MWeb 的 快速笔记 功能,按下快捷键,就可以记录 Markdown 内容。随手记工具也可以是和知识库分开的,比如你也可以使用 Mac 的 快速备忘录,或者 Drafts 等任何趁手的工具。重点在于定期整理、定期清空随手记中的内容。
💡 进一步阅读:📥 收件箱思维 - 信息管理
可搜索性
个人知识库的可搜索性很重要。如果每次查阅时都很不方便,那么知识库就失去了作为大脑外存的意义。可以从以下几点来提升知识库的可搜索性:(1) 结构;(2) 标题和内容;(3) SEO 关键词。
结构
当我们在图书馆查找一本书时,可以根据图书分类法,很快定位到一本图书。同理,为知识库设置合理的文件夹层级,也可以帮助我们快速定位一篇笔记。
知识库的结构没有统一的规范,符合个人认知即可。下面是一个示例:
- 工作记录
- XX 项目开发
- XX 工具调研
- 源码分析
- 运维手册
- 学习笔记
- C++
- Golang
- 个人
- 面试求职
- 双月计划
- …
这里我的建议是:如非必要,勿增实体。不要在一开始就设置非常详细的层级结构,这样只会加重选择困难。前期最好只设置必要的文件夹,层级尽量扁平,比如「工作」「个人」「学习」等。之后当笔记的数量积累到一定程度时,再拆分成更细粒度的分组。总之,渐进式地迭代我们的知识库系统,而不是追求一步到位。
标题和内容
- 标题要有信息量,方便在搜索结果中定位。标题中可以附带一些关键词。
- 合并内容重复的、相似的笔记,减少搜索结果中的干扰项。
SEO 关键词
当我们搜索一篇笔记时,往往想到的都是一些离散的关键词,而不是一句连续的话。因此,可以在正文中添加一些辅助搜索的 SEO 关键词。思考一下,当你看到这篇笔记时,最先想到的是哪些词语,这些词语就可以作为它的关键词。
关键词的格式要特殊一些,以便和正文内容区分,比如我设置的是 [XXX]:
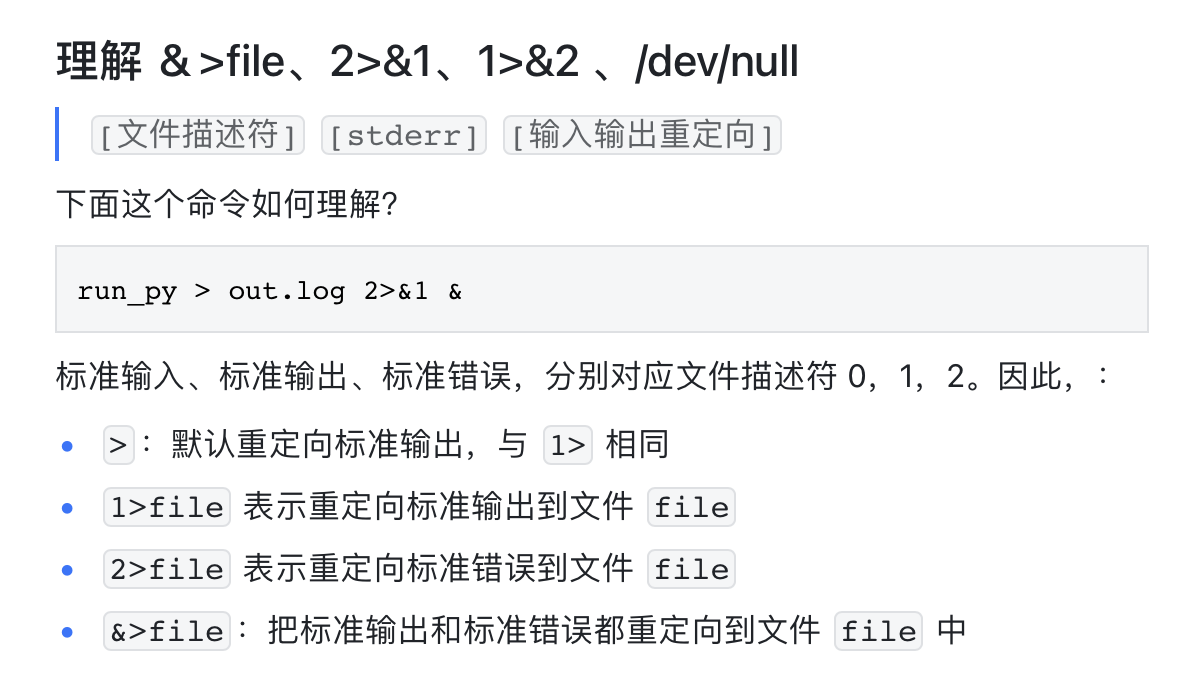
图:笔记示例,上面的 [文件描述符] [stderr] 等就是 SEO 关键词
搜索时,可以组合搜索关键词和正文内容:
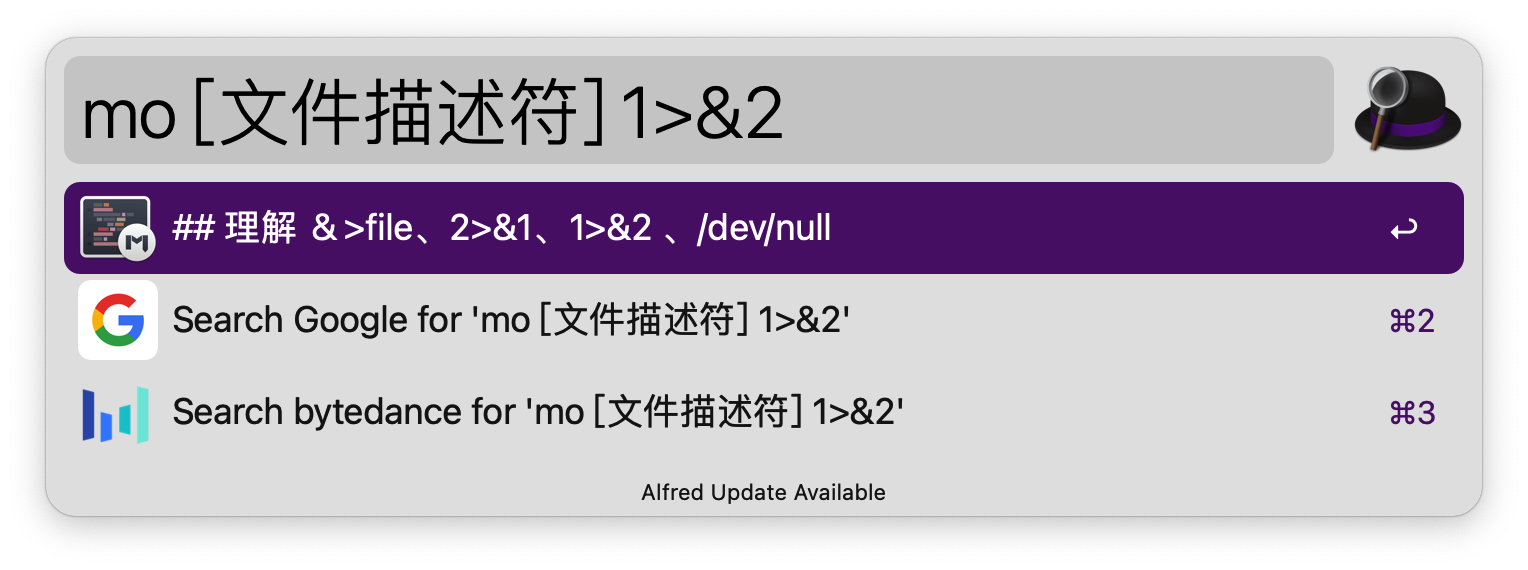
图:使用 mweb alfred workflow 搜索 MWeb 中的笔记
知识库应用
最后,我们讨论应该如何选择一款知识库应用。
我的知识库应用是 MWeb。对我来说,它的优点是:
- 支持完整的 Markdown 语法,包括 LaTex 公式、流程图等 (语法完整)
- 可以直接在编辑器中粘贴图片,会自动转换为 Markdown 语法 (写作流畅)
- 无限层级的文件夹;文档支持自定义排序 (文档管理能力)
- 开发式文档库,可以使用其他工具编辑、搜索
.md文件 (可扩展性) - 内置的「快速笔记」功能 (输入 → 整理 → 输出一条龙)
- Mac 原生应用,也有 iOS App (比网页响应速度更快)
- 支持自定义主题
缺点是:
- 不支持所见即所得 (但可以使用 Typora 写作、MWeb 专注于文档管理)
- 搜索能力一般,不支持正则表达式 (可以自己开发一个 alfred workflow,但成本较高)
- 因为文档在 Mac 本地存储,使用 iCloud 同步,所以 iOS 加载文档的速度较慢 (但我几乎不使用 iOS 查看笔记)
- 不支持双向链接
类似的知识库应用还有思源笔记, 支持本地文档库、双向链接、所见即所得。此外还有 Web 版的知识库应用,如飞书云文档、Notion 等。这些应用都支持 Markdown 语法,功能上各有优劣,请按实际需求选用。如果读者有推荐的知识库应用,也欢迎评论区补充。
四、理念
如非必要,勿增实体
- 使用一组简单的工具,完成不同的需求;而不是使用一个复杂的工具,完成全部的需求。
- 使用一个复杂的工具时,前期只使用必要的功能。不要强行迎合软件,而是要根据实际需求,渐进式地选用新功能。
Don’t Repeat Yourself
- 经常需要复制粘贴的内容 (如地址、邮箱、发票抬头、工号等),存成 Snippet。电脑上可以使用 Alfred Snippet;手机上可以使用备忘录,或者在输入法中配置快捷短语。
- 重复性操作,配置成 快捷指令 或 Alfred Workflow。
善用 SEO 关键词
SEO 关键词可以增加信息量,提升检索效率。下面这些位置可以添加 SEO 关键词:
- Chrome 书签标题
- 笔记标题、笔记内容
- 文件名
- … (所有要查找的位置)
多用键盘,少用鼠标
- 使用 Alfred 作为 App 启动器;使用 Alfred 搜索文件;配置 Alfred Web Search。
- 学会这几个文本操作快捷键,适用于任何文本编辑的场景:
- 移动光标:
- 移动一个字符:
←、→ - 移动一个单词:
Alt + ←、Alt + → - 移动到行首 / 行尾:
⌘Cmd + ←、Cmd + →,或者Ctrl + a、Ctrl + e
- 移动一个字符:
- 选中文本:
- 选中一个字符:
Shift + ←、Shift + → - 选中一个单词:
Shift + Alt + ←、Shift + Alt + → - 选中到行首 / 行尾:
Shift + Cmd + ←、Shift + Cmd + →
- 选中一个字符:
- 删除文本:
- 删除一个字符:
← Backspace - 删除一个单词:
Alt + ← Backspace - 删除到行首:
Cmd + ← Backspace
- 删除一个字符:
- 你会发现其中的一些模式:
Alt操作单词、Cmd操作整行、Shift选中文本。
- 移动光标:
- 一些有用的快捷键:
Cmd + A(全选)、Cmd + Z(撤销)、Cmd + Shift + Z(重做)- 文本编辑器:
Cmd + B(加粗)、Cmd + I(斜体)、Cmd + U(下划线) - Chrome 左 / 右切换标签页:
Cmd + Shift + [、Cmd + Shift + ] - Mac 切换应用窗口 (建议配合 AltTab 使用):
- 不同应用程序:
Cmd + Tab、Cmd + Shift + Tab - 相同应用程序:
Cmd + `
- 不同的软件快捷键可以配置成一样的,便于记忆。比如:
- 我经常使用飞书云文档、MWeb 和 Typora 编写 Markdown 文件。因为飞书云文档不支持自定义快捷键,所以我把其他两个软件的 Markdown 编辑快捷键都配置成和飞书云文档一样的。
- Chrome、iTerm2 都可以按
Cmd + n(n=1,2,3…) 来切换标签页,我给 VS Code 也配置了同样的快捷键,按Cmd + n可以切换当前打开的源文件。
💡 Mac 的某些应用程序没有提供快捷键配置入口,这种情况下可以在系统偏好设置中更改,详见附录。
五、我日常使用的工具列表
- 写作:Typora
- 知识库:MWeb
- 截图:Xnip
- Mac 应用切换增强插件:AltTab,切换应用时显示缩略图
- Mac 窗口布局工具:Rectangle
- 划词翻译:Bob
- 稍后阅读:Cubox
- 待办事项管理:OmniFocus (个人)、滴答清单 (工作)
- 番茄钟:Stretchly
- Alfred 常用 Workflow:
- VS Code 常用插件:
- Project Manager:工作区管理
- GitLens
- Chrome 常用插件:
- Workspaces:工作区管理
- Tab Suspender:自动暂停长期不活动的选项卡,节省内存
- Vimium:使用 vim 快捷键操作网页
- Open Tabs Next to Current:按下
Cmd + T时,在当前标签页的右边新建标签页 - GoFullPage:网页滚动截图
六、附录
书签文件夹示例
- 快速入口:经常浏览的网站,比如工作日报、Github Trending、文档库首页等。
- Inbox:待整理的内容。
- Workspace:里面是一些子文件夹,每个子文件夹是一项具体的工作。
- 📒:常用的参考手册、知识库链接。
- ☁️:公司内部的云平台链接,比如代码库、微服务、动态配置中心等。
- Metrics:常用的 metrics 打点。
- Monitor:各种监控大盘。
- Tool:常用的工具,比如 JSON 格式化、DAG 可视化、正则表达式测试等。
- Archive:归档。

Alfred 搜索过滤器配置方法
- 根据模板创建 Workflow:Preferences - Workflows - 右下角加号 - Examples - Simple File Search。
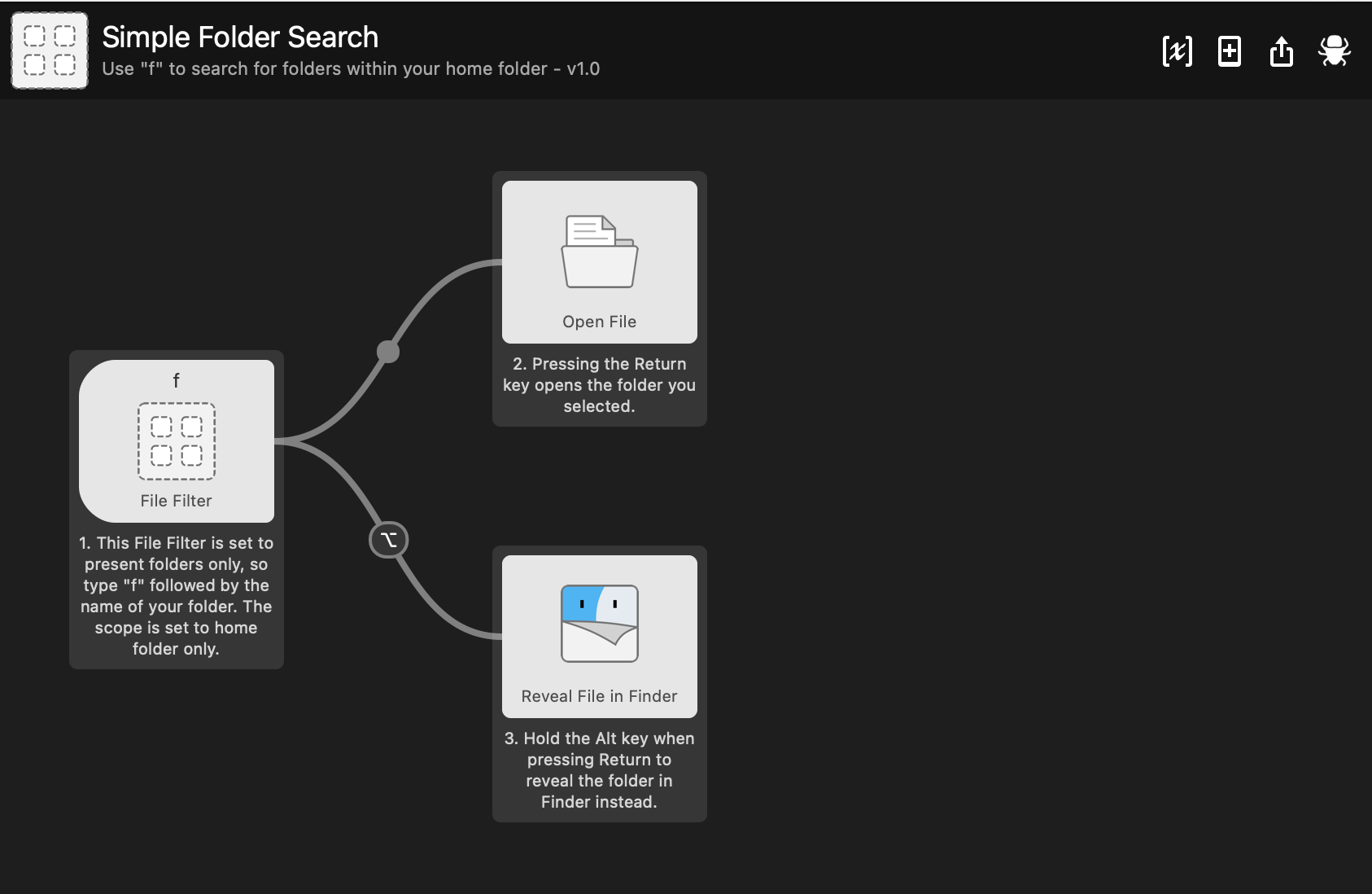
- 双击修改 File Filter。
- 只搜索
.md文件。这里可以把一个.md文件拖进去,会自动设置文件类型: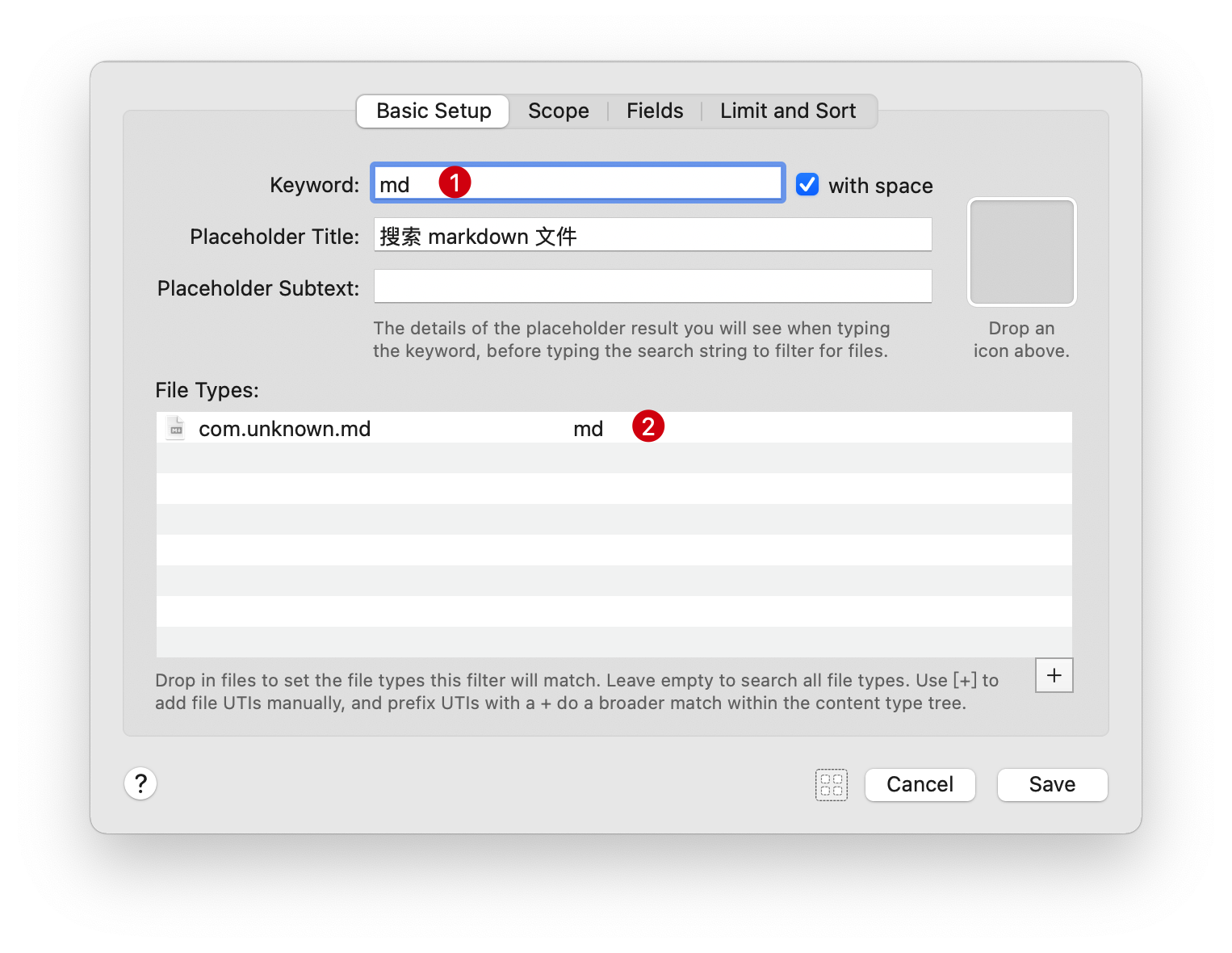
- 只搜索指定目录:
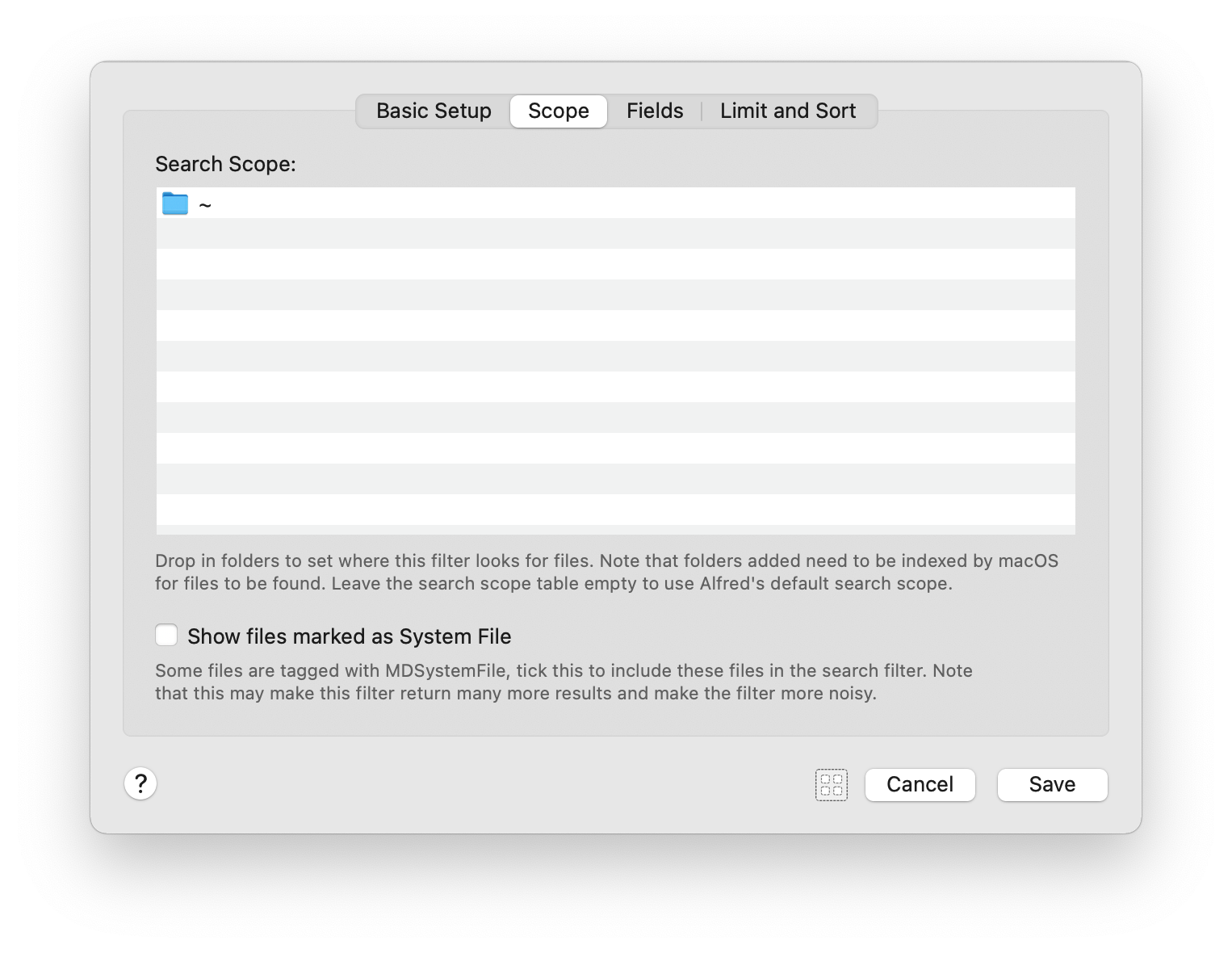
- 不仅搜索文件名,也搜索文件内容:
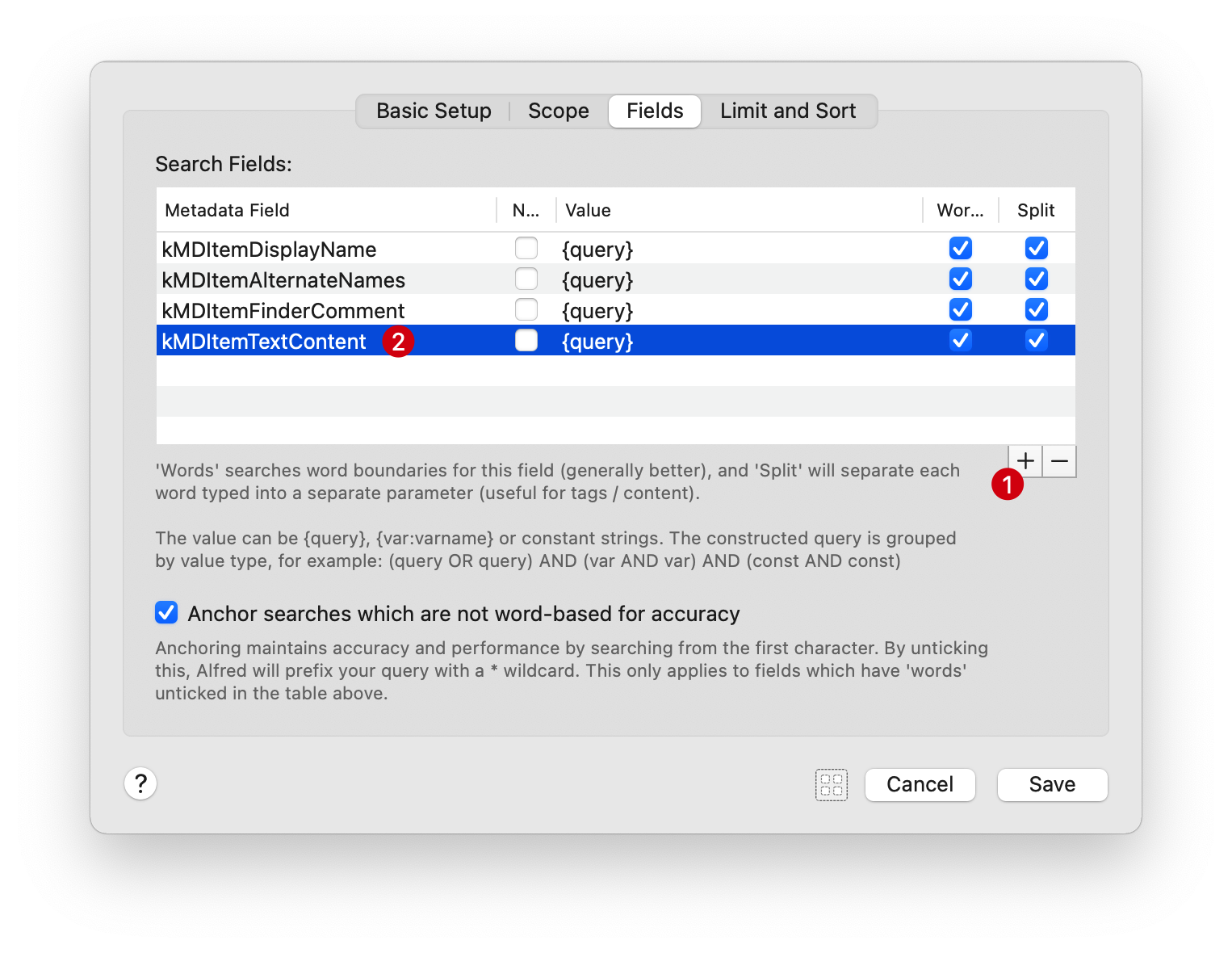
Alfred Web Search 配置方法
配置 Web Search 的方法很简单。以 github 为例,首先在搜索框中输入内容,回车:
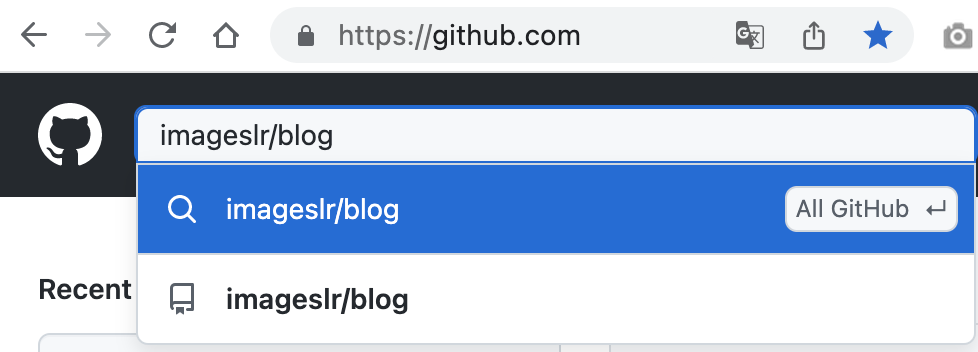
然后观察搜索结果页的 URL,是否包含了输入的搜索内容 imageslr/blog:
https://github.com/search?q=imageslr%2Fblog
把 imageslr/blog 替换为占位符 {query}:
https://github.com/search?q={query}
在 Alfred 中新增自定义搜索 (Preference - Features - Web Search - Add Custom Search):
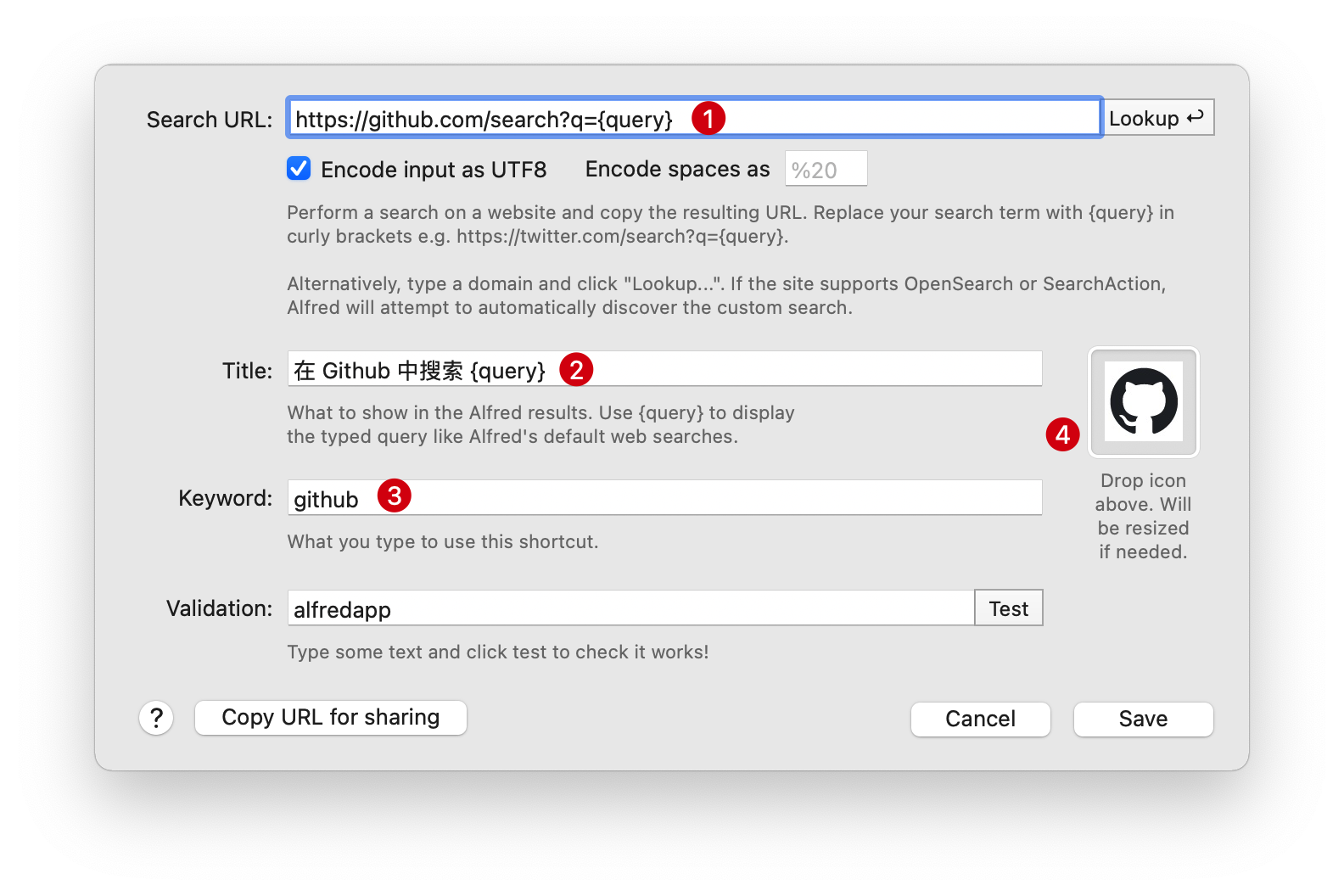
然后就可以使用了:
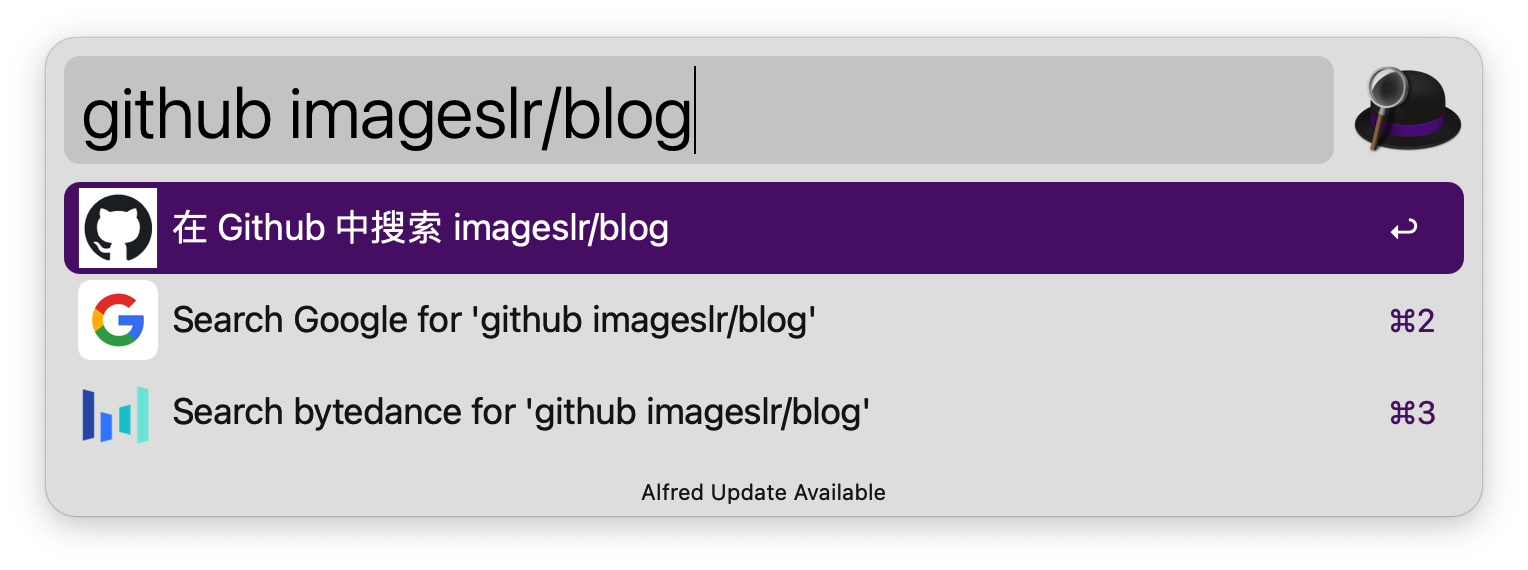
同理,百度搜索的 Search URL 是:
https://www.baidu.com/s?wd={query}
Google 的 Search URL 是:
https://www.google.com/search?q={query}
评论区里会不断更新我日常使用的 websearch 配置。
Raycast vs Alfred
本文提到的所有 Alfred 的功能,Raycast 都有:
- 打开 App:Raycast 可以直接给某个 App 绑定快捷键。
- Web Search:在 Raycast 里是 Quicklinks,可以直接粘贴 Alfred 的 Web Search 配置。可以设置 Fallback Result。但不支持重复的 Alias (Keyword)。
- 剪贴板历史:支持保存文本、图片、文件。按 Cmd + S 同样能保存 Snippets。但 Snippets 不支持分类保存。
其他方面:
- 快捷键和 Alfred 基本一致,比如按 Cmd + 1、Cmd + 2 等可以快速选择。配置方式和 Alfred 也基本一致,但体验更佳。
- 快捷笔记 Floating Notes 功能使用很方便,代替了系统的便签。
- 界面现代,交互丝滑。扩展市场应用丰富,安装简便。新手教程友好。
- 个人使用完全免费。
因此,建议使用 Raycast 代替 Alfred。
Raycast 也可以直接替换某些系统插件:
- Rectangle:窗口布局工具。Raycast 提供了完全一致的功能 (Window Management),且可以直接导入 Rectangle 的快捷键 (Presets)。
Mac 系统自定义快捷键配置方法
以 Typora 为例。点击菜单栏,可以看到这样的操作列表,每个操作标题后面都有对应的快捷键:
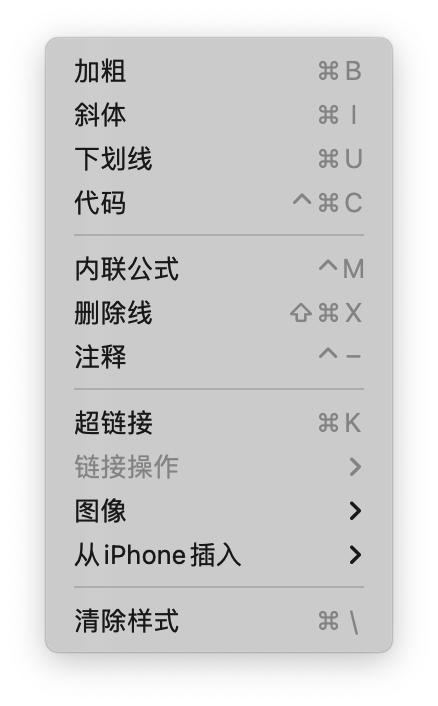
进入「系统偏好设置 - 键盘 - 快捷键」,选中「App 快捷键」:
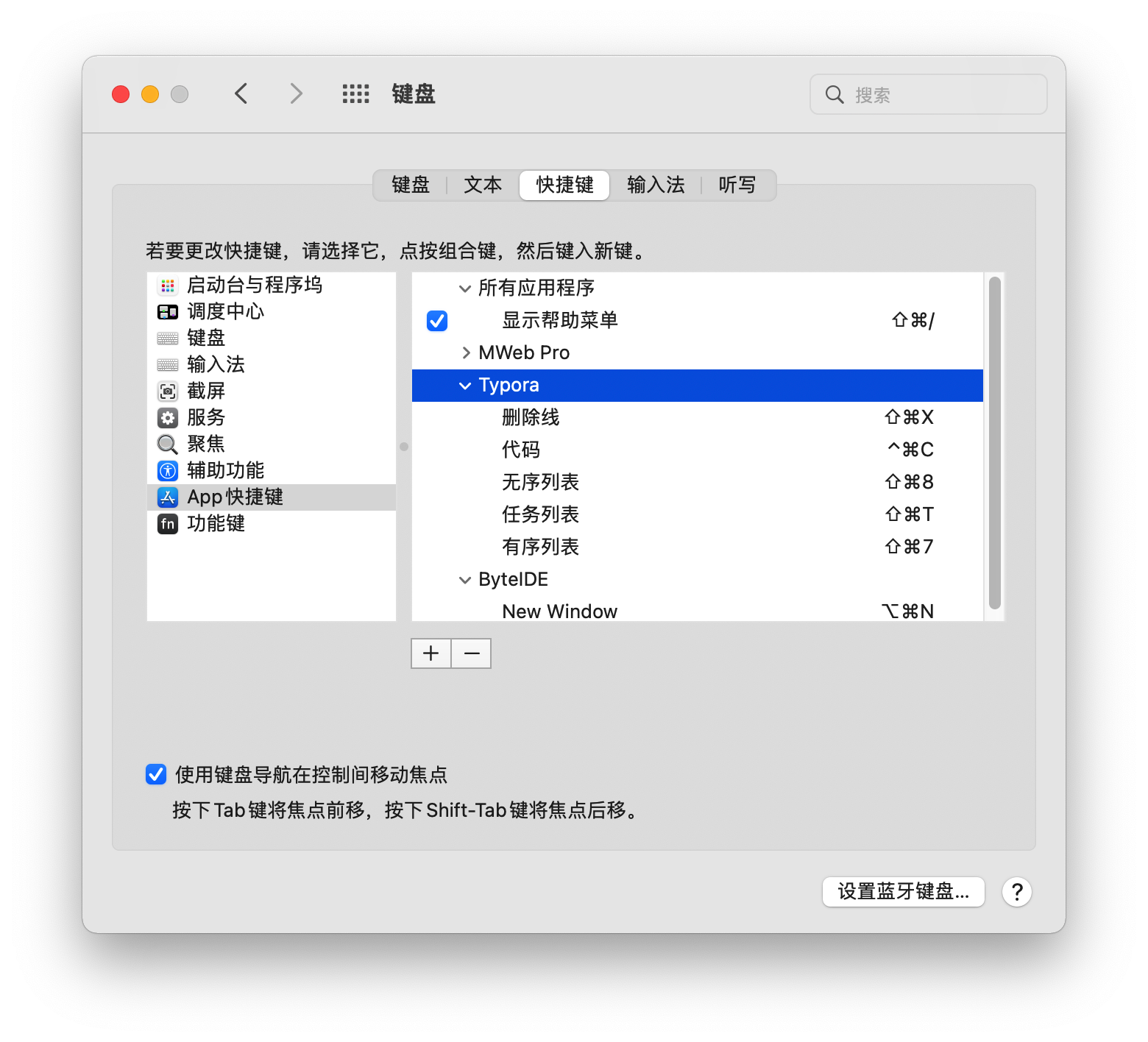
点击 + 号,选择应用程序,输入菜单中的操作标题,输入自定义快捷键,就可以覆盖应用程序的默认快捷键了:
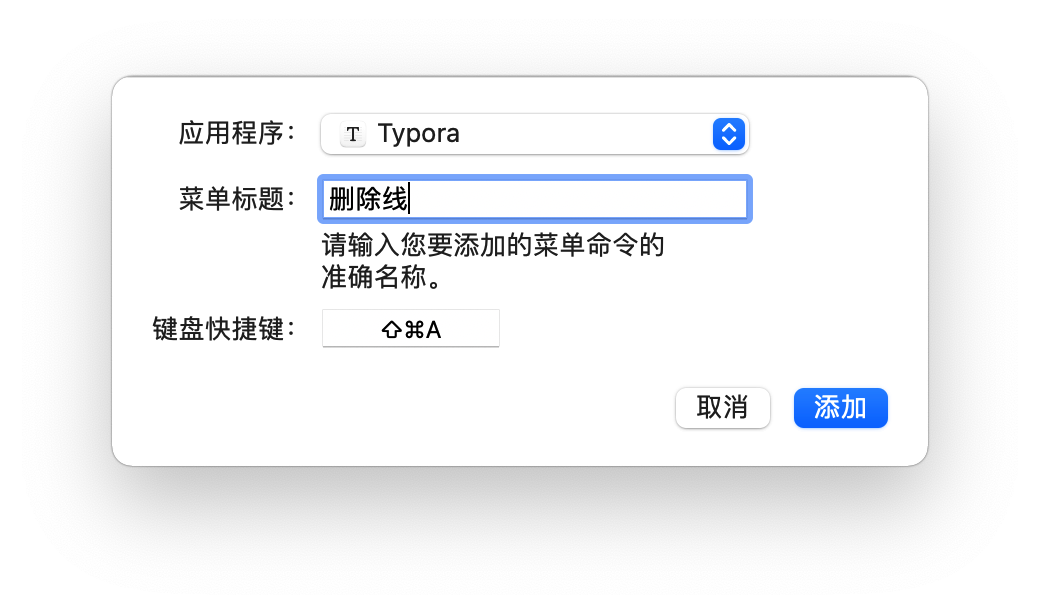
Tips
- 搜狗输入法:打开“中英文自动输入空格”
- 建议自己申请一个工作专用的 Google 账号,而不是使用公司分配的账号。后者在离职后会被回收。
- 富文本如何转为 Markdown:粘贴到 Typora,再复制成 Markdown 即可。
- 网页如何转为 Markdown:同上。
- 版权声明:本文采用知识共享 3.0 许可证 (保持署名-自由转载-非商用-非衍生)
- 发表于 2022-05-01,更新于 2023-03-14